How to create a Warhol-style, Pop Art Portrait from a Photo – in Photoshop manipulation
In this tutorial we’ll use Photoshop Elements to create an effect similar to Andy Warhol’s iconic pictures of someone photo, Elizabeth Taylor et al. We’ll use layers and blend modes to build up the effect, making it easy to correct mistakes or change the look at a later stage.
With the proper use of color and images, a sprinkle of humor and a bucket load of talent, the pop-art effect can be really impressive.
Below you will find a selection of Photoshop tutorials that will help you create your pop-art vision.
Let’s start and Open a photo of someone in Photoshop
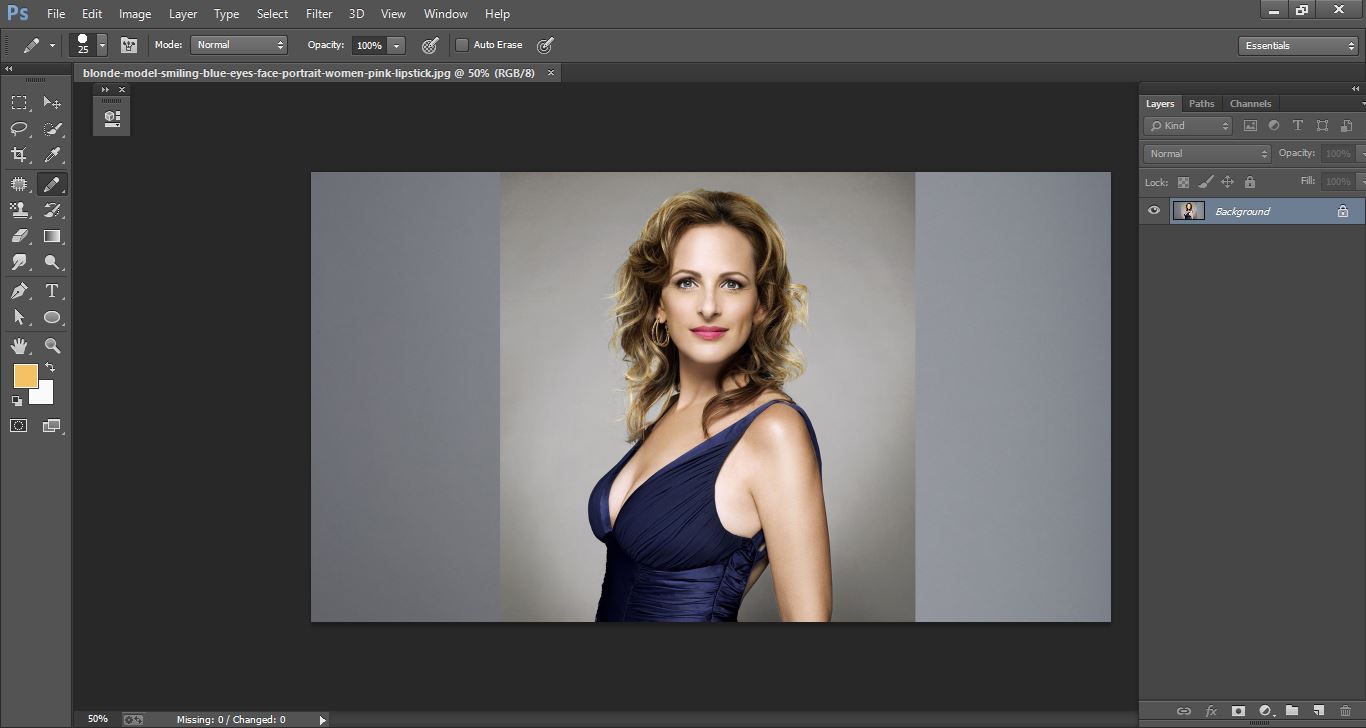
How to create a Warhol-style, Pop Art Portrait from a Photo – in Photoshop manipulation
Convert to smart object and open rectangular marquee tool and make crop photo.
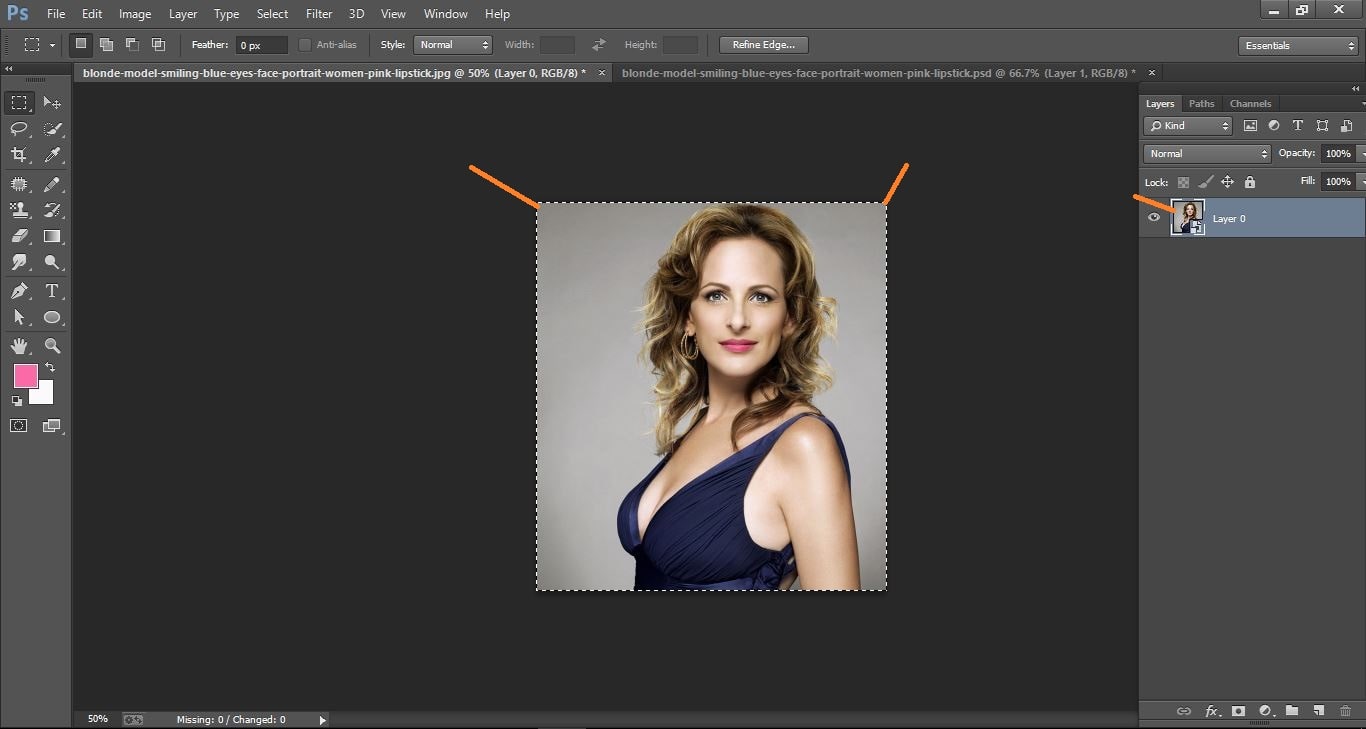
How to create a Warhol-style, Pop Art Portrait from a Photo – in Photoshop manipulation
Now go to adjustment and select image size and make with them.
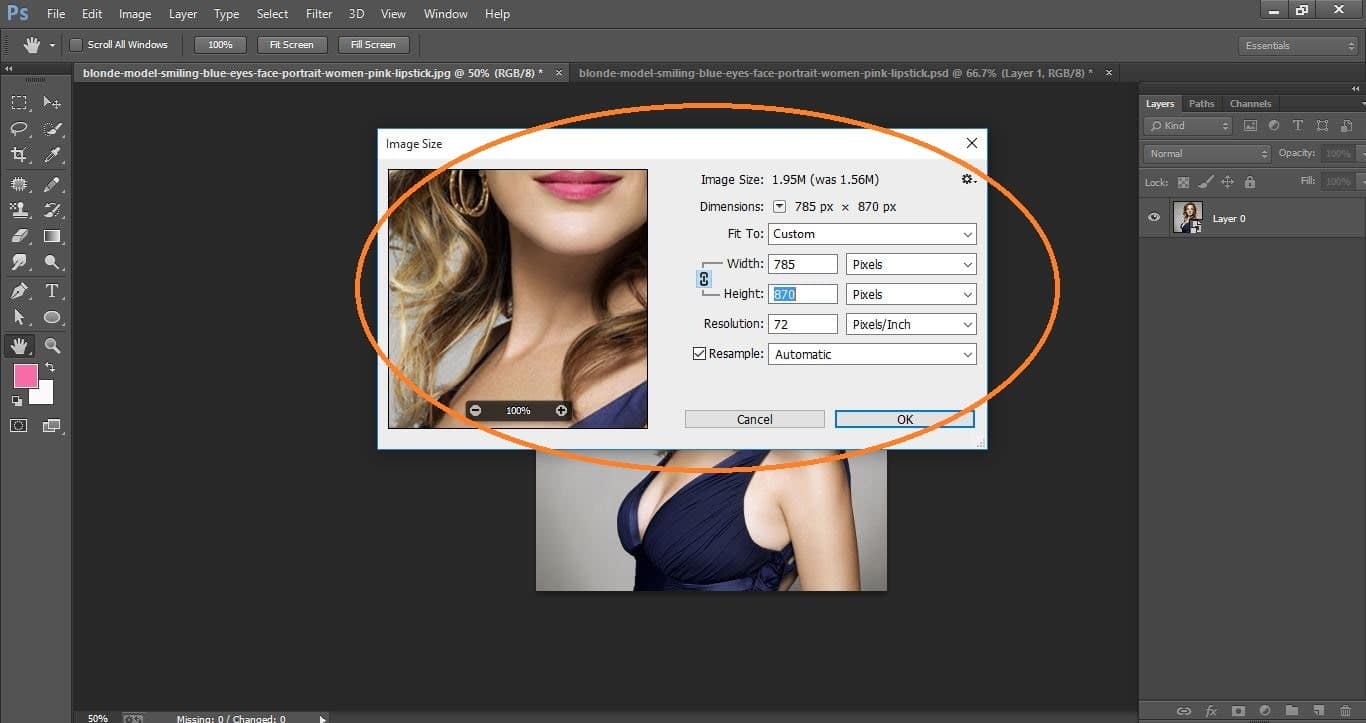
How to create a Warhol-style, Pop Art Portrait from a Photo – in Photoshop manipulation
Open make selection tool and select it.
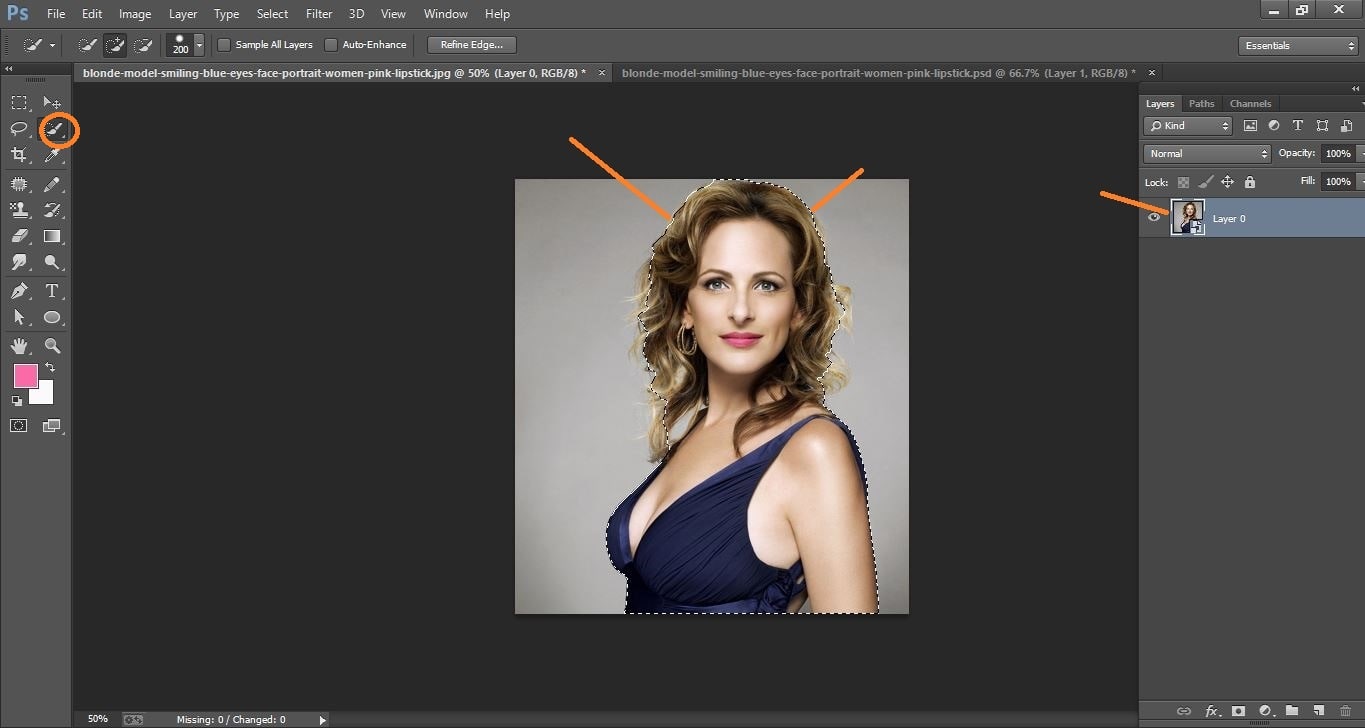
How to create a Warhol-style, Pop Art Portrait from a Photo – in Photoshop manipulation
Now click refine tool and make with them.
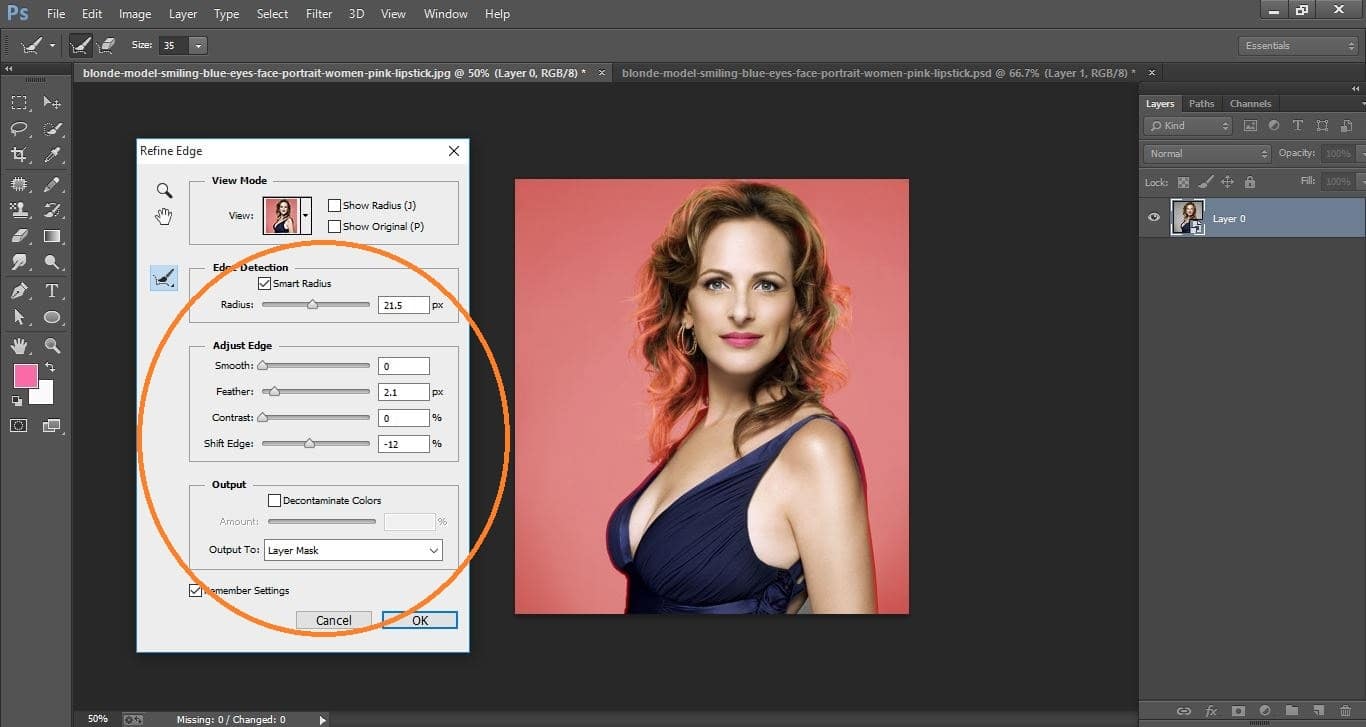
How to create a Warhol-style, Pop Art Portrait from a Photo – in Photoshop manipulation
Create new layer and commend press ctrl+delete.
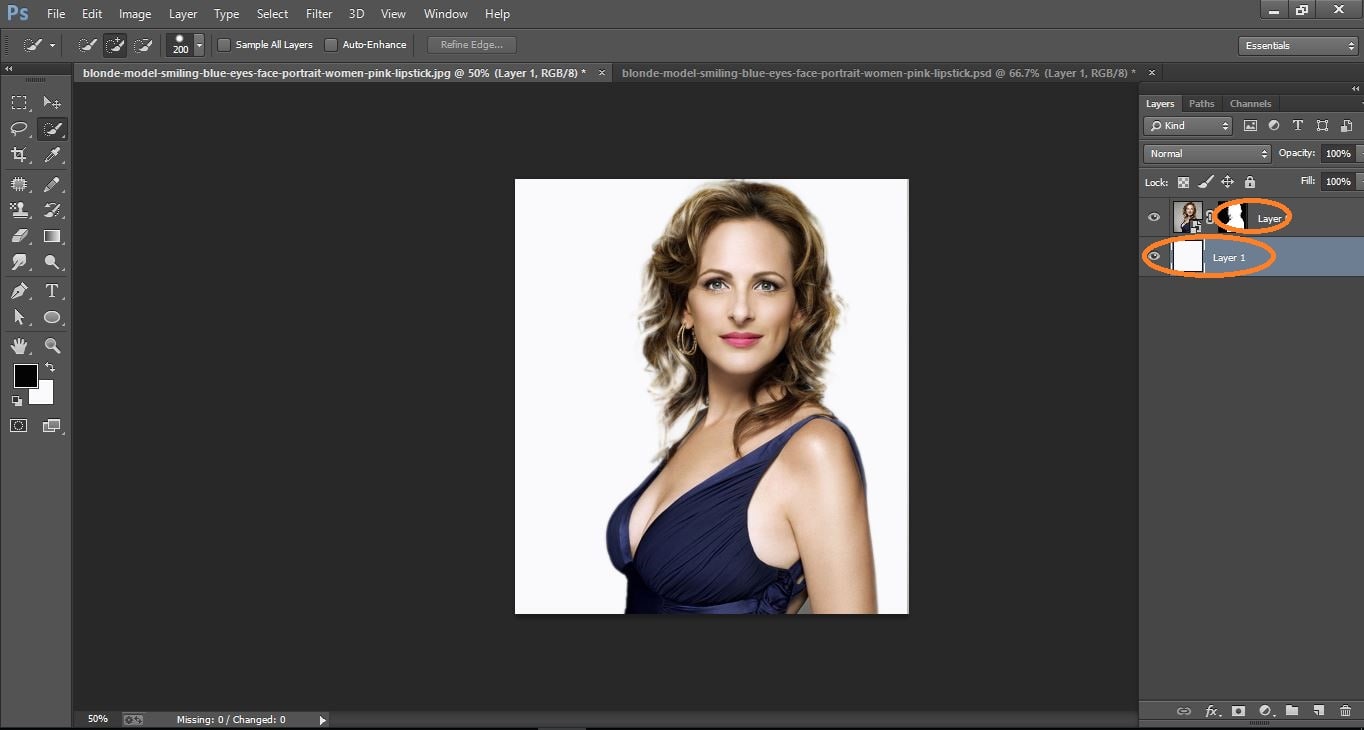
How to create a Warhol-style, Pop Art Portrait from a Photo – in Photoshop manipulation
Now click adjustment icon and click black and white.
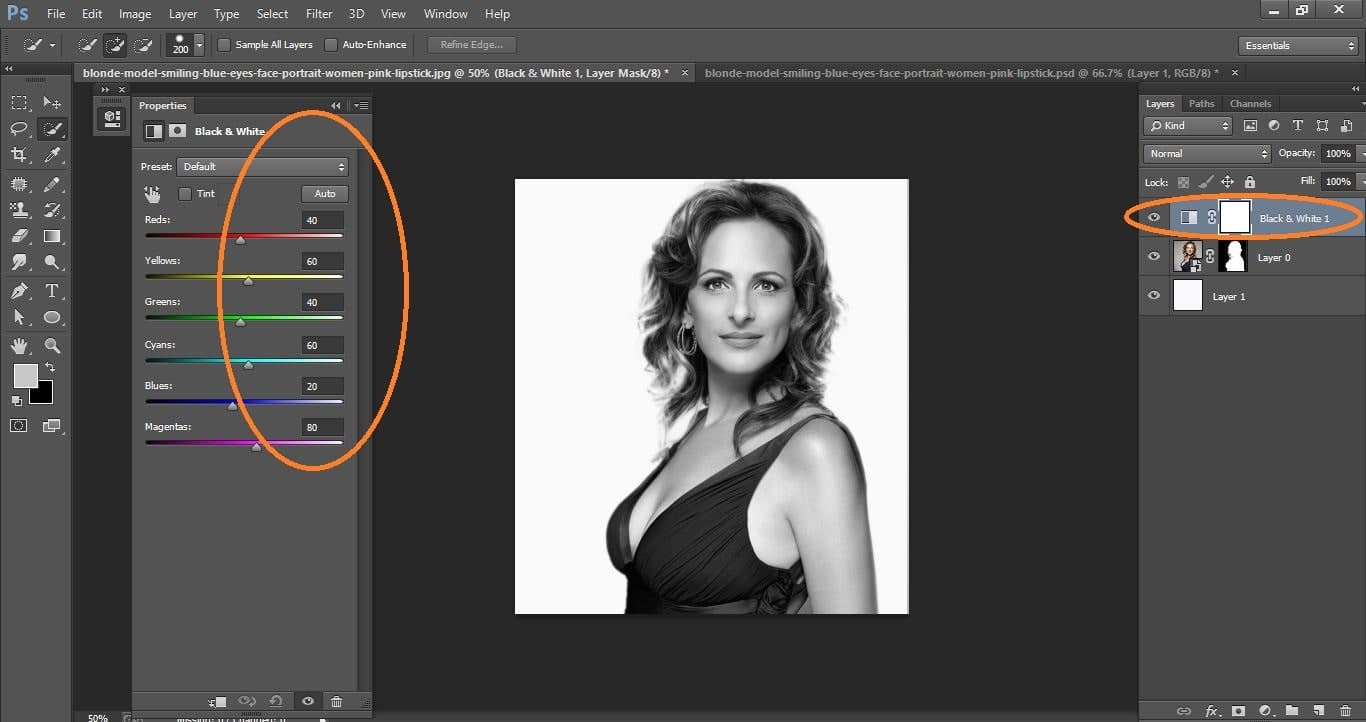
How to create a Warhol-style, Pop Art Portrait from a Photo – in Photoshop manipulation
Now all layer convert to smart object and go filter gallery and make with them.
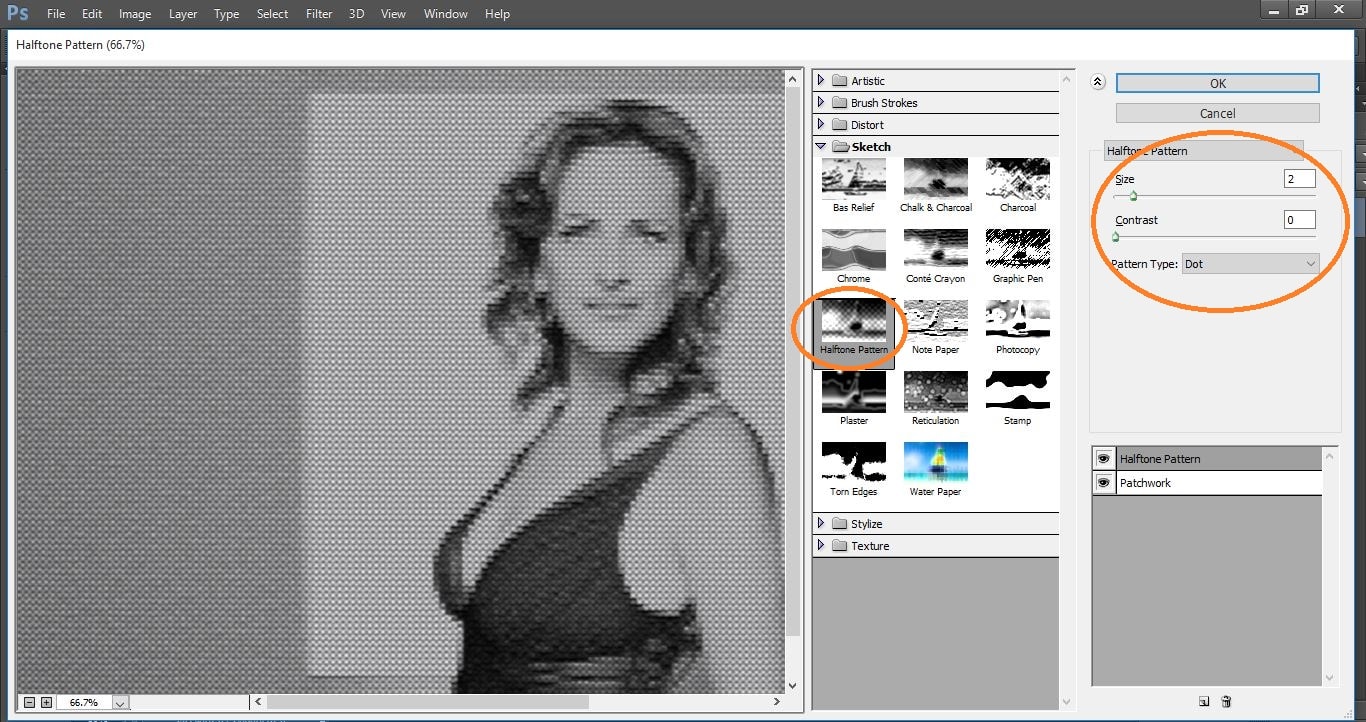
How to create a Warhol-style, Pop Art Portrait from a Photo – in Photoshop manipulation
Go to filter>sharpen>smart sharpen> and make with them
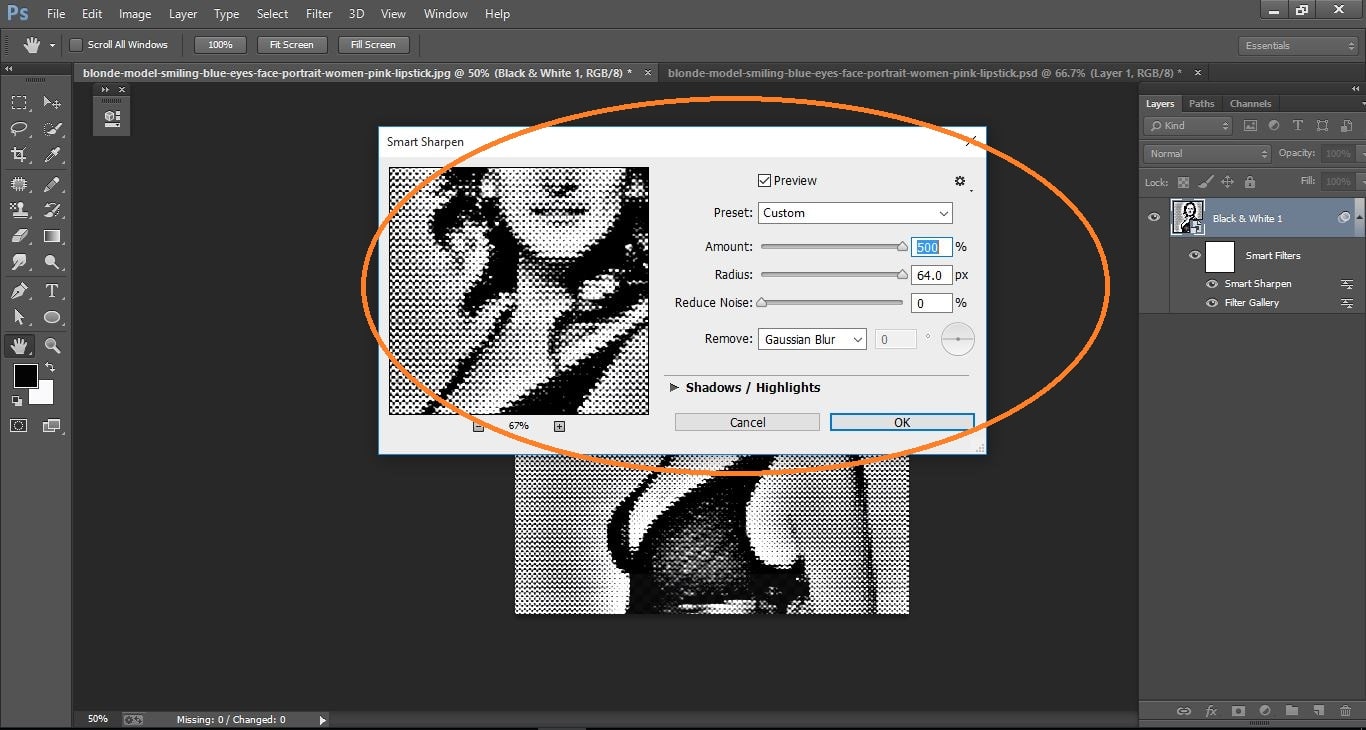
How to create a Warhol-style, Pop Art Portrait from a Photo – in Photoshop manipulation
Click adjustment icon and click level and make with them.
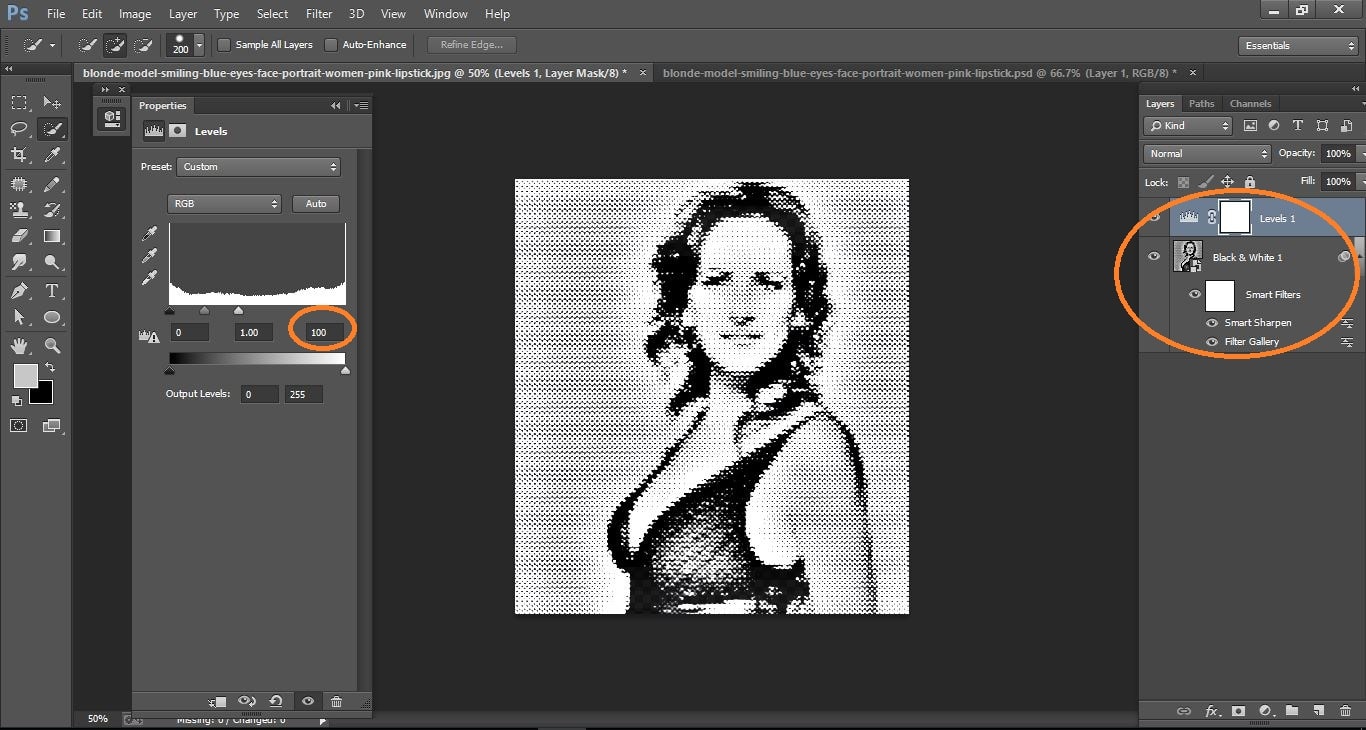
How to create a Warhol-style, Pop Art Portrait from a Photo – in Photoshop manipulation
Now layer blend mode linear burn and create new layer
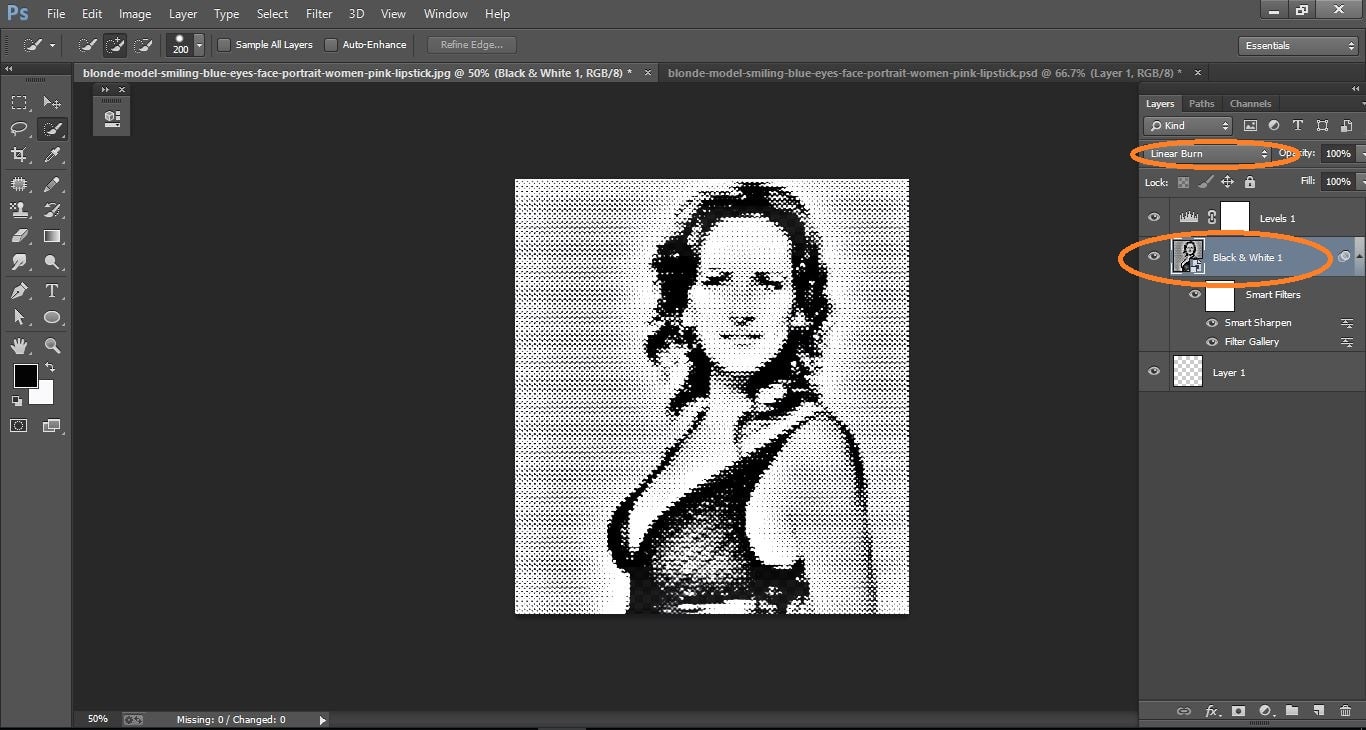
How to create a Warhol-style, Pop Art Portrait from a Photo – in Photoshop manipulation
Now change color mode and commend press ctrl+delete make with them.
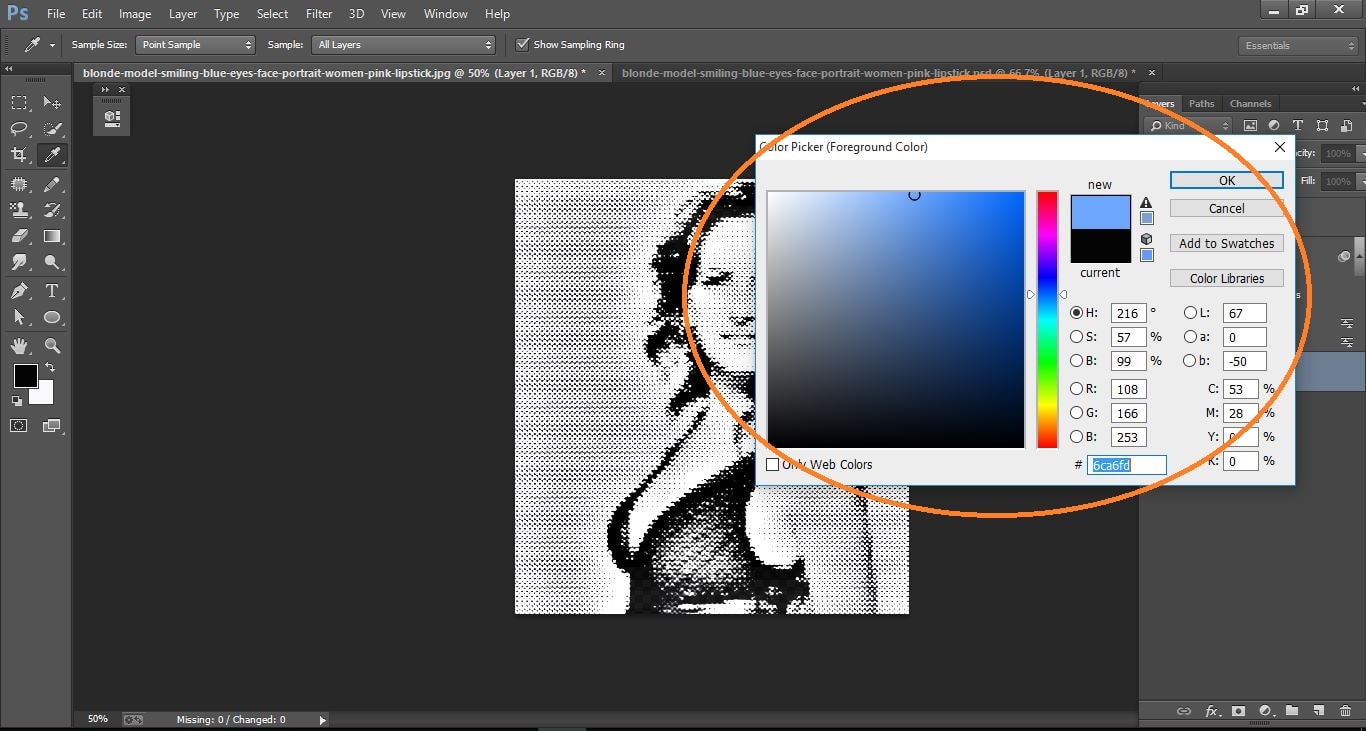
How to create a Warhol-style, Pop Art Portrait from a Photo – in Photoshop manipulation
Now level layer convert to clipping path and Go to Edit > Fill Layer. The layer will still show Color but we have to select it again to open the color palette. We’ll choose a color for the background, a blue/green will work well. Click OK to set the color and then click OK again to fill the layer. And that’s the effect completed.
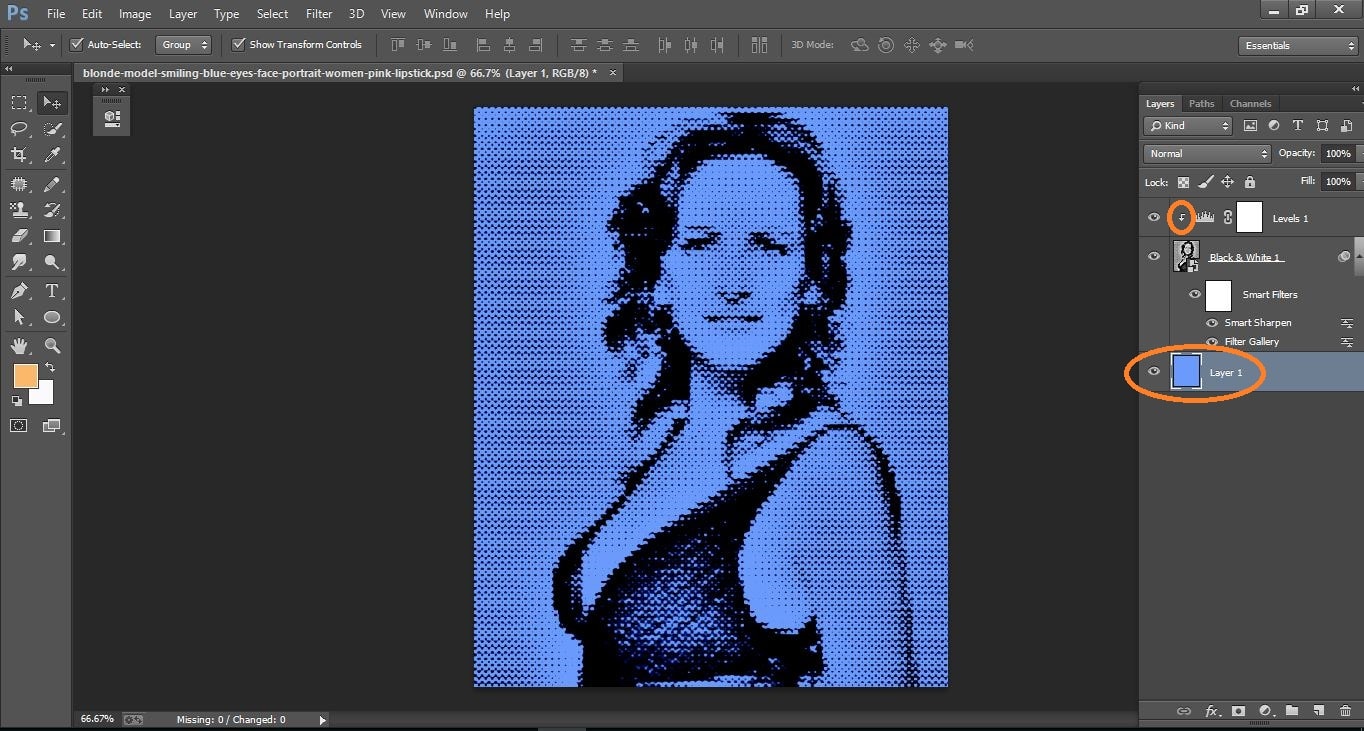
How to create a Warhol-style, Pop Art Portrait from a Photo – in Photoshop manipulation
Now open pencil tool and make with them
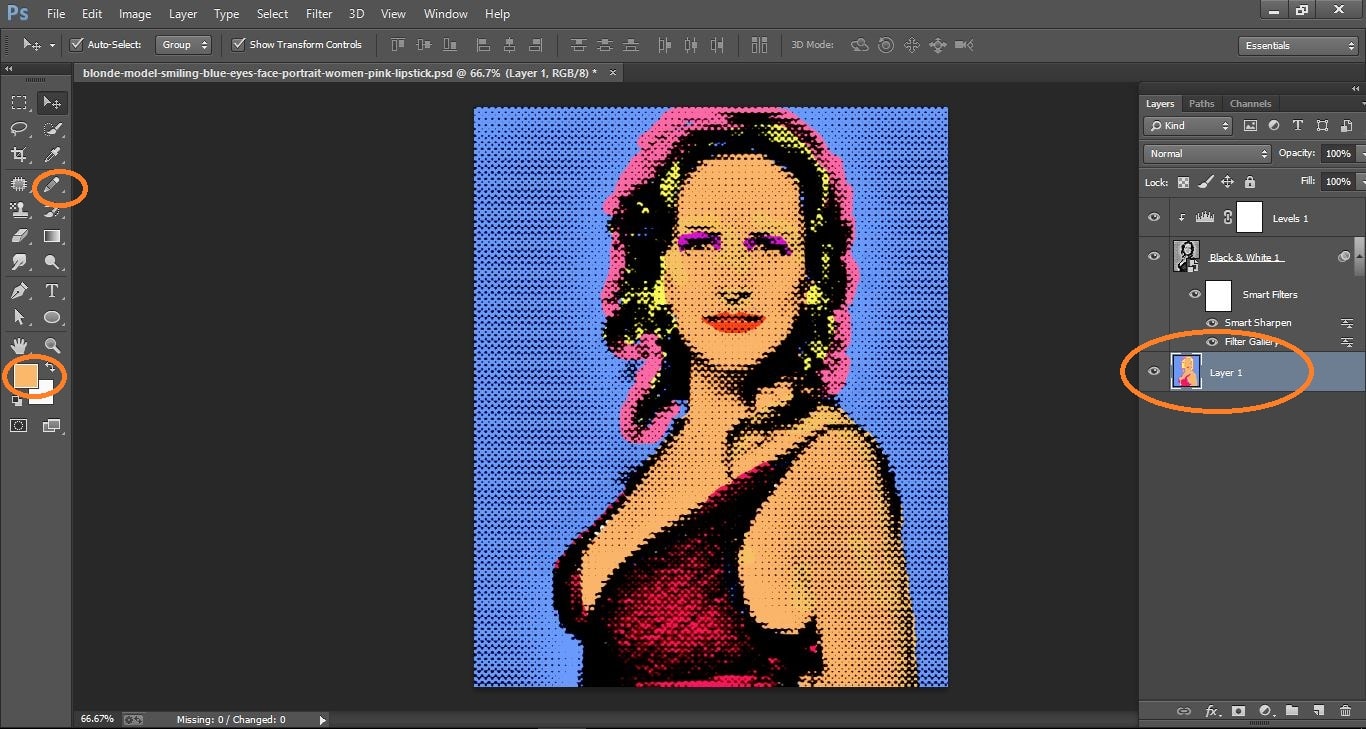
How to create a Warhol-style, Pop Art Portrait from a Photo – in Photoshop manipulation
And you’re done!
Now difference between before and after.

How to create a Warhol-style, Pop Art Portrait from a Photo – in Photoshop manipulation
Contents
How to create a Warhol style, Pop Art Portrait from a Photo in Photoshop manipulation
If You Have Any Question About This Please Comment.
Join our Facebook, Youtube, Google+, Twitter page to learn more video.
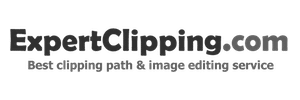

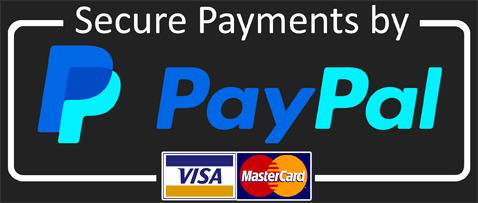


Leave a Reply
Want to join the discussion?Feel free to contribute!