A Step-by-Step Guide to Creating Transparent Backgrounds in Canva, Photoshop, Illustrator, and GIMP
Introduction to Transparent Backgrounds
Welcome to the world of transparent backgrounds! In today’s digital age, having the ability to remove that pesky background from an image is a game-changer. Whether you’re a graphic designer, blogger, or just someone who wants their photos to look super sleek and professional, knowing how to create transparent backgrounds is an essential skill.
So why should you bother with transparent backgrounds? Well, imagine being able to seamlessly overlay your logo onto any image without it looking out of place. Or picture yourself effortlessly blending product shots into different website designs without worrying about clashing colors. Transparent backgrounds open up a whole new realm of creative possibilities!
In this step-by-step guide, we’ll walk you through creating transparent backgrounds using some popular design tools like Canva, Photoshop, Illustrator, and GIMP. So grab your favorite software (or try them all!) as we dive into the world of transparency magic. Let’s get started!
Contents
- 1 Why Use Transparent Backgrounds?
- 2 How to Create Transparent Backgrounds in Canva
- 3 How to Create Transparent Backgrounds in Photoshop
- 4 How to Create Transparent Backgrounds in Illustrator
- 5 How to Create Transparent Backgrounds in GIMP
- 6 Tips and Tricks for Creating the Perfect Transparent Background
- 7 Conclusion
Why Use Transparent Backgrounds?
Transparent backgrounds are a powerful tool for any creative project. They allow you to remove the background of an image, leaving only the subject or object in focus. This can be particularly useful when designing logos, creating social media graphics, or adding images to websites.
One of the main advantages of using transparent backgrounds is that they give your designs a professional and polished look. By eliminating distracting elements from the background, you can draw attention to what really matters – your content.
Another benefit of transparent backgrounds is their versatility. With a transparent background, you have the freedom to place your image on any type of background without it looking out of place. Whether it’s a vibrant color or a subtle gradient, your design will seamlessly integrate into its surroundings.
Furthermore, transparent backgrounds make it easier to create visually appealing collages or composite images. By layering multiple images with transparent backgrounds, you can effortlessly blend them together and achieve stunning visual effects.
In addition to these aesthetic benefits, transparent backgrounds also offer practical advantages. For example, if you’re working on print materials such as business cards or flyers, having a transparent background ensures that your design won’t have any unwanted white borders when printed on colored paper.
Whether you’re a graphic designer, marketer, blogger or simply someone who enjoys creating visuals online – incorporating transparent backgrounds into your workflow can enhance the quality and impact of your designs.
How to Create Transparent Backgrounds in Canva
Canva is a popular online design tool that allows users to create stunning graphics, presentations, and social media posts with ease. One of the great features Canva offers is the ability to create transparent backgrounds for your images.
To start creating a transparent background in Canva, simply open up the platform and select the image you want to work on. Once you have it uploaded, click on the “Effects” tab located on the left-hand side of your screen. From there, choose “Background Remover.”
Canva will then automatically remove the background from your image, leaving only the subject or object you want to keep. You can further refine this by using their handy eraser tool if needed.
Once you’re satisfied with how your image looks without its background, click on “Download” at the top right corner of your screen and save it as a PNG file format. This format supports transparency and will preserve your newly created transparent background.
With Canva’s user-friendly interface and powerful editing tools, creating transparent backgrounds for your images has never been easier! Give it a try and take your designs to new heights.
How to Create Transparent Backgrounds in Photoshop
Creating transparent backgrounds in Photoshop is a useful skill to have, whether you’re designing graphics, editing photos, or creating digital artwork. With Photoshop’s powerful tools and features, achieving a transparent background can be done with just a few simple steps.
To begin, open your image file in Photoshop. Select the “Magic Wand Tool” from the toolbar on the left side of your screen. This tool allows you to select specific areas of your image based on color similarity.
Next, click on the background area that you want to make transparent. The magic wand tool will automatically select all pixels with similar colors. You may need to adjust the tolerance level for more accurate selection.
Once the desired area is selected, go to the top menu and choose “Select” > “Inverse.” This will invert your selection so that everything except for the background is now selected.
Now it’s time to remove the selected background. Press “Delete” or “Backspace” on your keyboard to delete it. You should see a checkerboard pattern indicating transparency.
Save your image as a PNG file format which supports transparency. Go to “File” > “Save As,” choose PNG from the dropdown menu and click Save.
That’s it! You’ve successfully created a transparent background in Photoshop for your image. Now you can use this image freely without any unwanted backgrounds interfering with its appearance!
How to Create Transparent Backgrounds in Illustrator
Creating a transparent background in Adobe Illustrator is a breeze. Follow these simple steps to achieve the perfect result.
First, open your desired image or artwork in Illustrator. Ensure that it is on its own layer and not grouped with any other objects.
Next, select the Magic Wand tool from the toolbar on the left side of your screen. Use this tool to click on the areas of your image that you want to make transparent. If you need more precision, adjust the tolerance level in the options bar at the top of your workspace.
Once you have selected all the areas you want to be transparent, go to “Edit” and choose “Cut”. This will remove those portions from your image.
Now, create a new document by clicking on “File” and selecting “New”. Make sure to set both the width and height dimensions as per your requirement.
Go back to your original document where you cut out areas from and paste them into your new document using “Edit” > “Paste”. Your image now has a transparent background!
With these easy steps, creating transparent backgrounds in Adobe Illustrator becomes an effortless task. Start experimenting with different images today!
How to Create Transparent Backgrounds in GIMP
GIMP, an open-source image editing software, offers a range of powerful tools for creating transparent backgrounds. Here’s a step-by-step guide on how to do it.
1. Open your image in GIMP and select the “Fuzzy Select Tool” from the toolbox.
2. Click on the background you want to remove. Adjust the tool’s threshold if needed.
3. Once selected, press the Delete key on your keyboard to remove the background.
4. To refine edges, use the “Eraser Tool” or “Foreground Select Tool.”
5. If necessary, duplicate layers and merge them together for better results.
6. Save your image as a PNG file format to preserve transparency.
To further enhance your transparent background:
7. Experiment with layer blending modes for creative effects.
8. Use additional tools like brushes or gradients to add depth and texture.
With GIMP’s versatility and intuitive interface, creating stunning images with transparent backgrounds becomes effortless! Give it a try and unlock endless possibilities for your designs!
Tips and Tricks for Creating the Perfect Transparent Background
1. Choose the right tool: Whether you’re using Canva, Photoshop, Illustrator, or GIMP, make sure you have a good understanding of how to navigate through the software. Each program has its own unique features and functionalities that can help you achieve the desired transparent background effect.
2. Use high-quality images: It’s important to start with a high-resolution image when creating a transparent background. This will allow for better clarity and detail in your final result.
3. Select and isolate your subject: To create a clean transparent background, use selection tools like the Magic Wand (Canva), Quick Selection (Photoshop), Pen Tool (Illustrator), or Free Select (GIMP) to carefully outline your subject. Be precise in selecting only what needs to be kept while removing any unwanted elements.
4. Refine edges: After making your initial selection, refine the edges by feathering or smoothing them out slightly. This helps blend your subject more seamlessly into its new transparent background.
5. Experiment with blending modes: In programs like Photoshop and GIMP, try different blending modes to enhance the transparency of certain areas within your image. This can add depth and dimension to your design.
6. Save in appropriate file formats: When saving your final image with a transparent background, choose file formats such as PNG or GIF that support transparency well without compromising quality.
7.
Try adding shadows or reflections: For added realism or dramatic effects, consider applying subtle drop shadows or reflections underneath your subjects on their transparent backgrounds.
Remember that practice makes perfect when it comes to creating professional-looking transparent backgrounds! Don’t be afraid to experiment with different techniques until you find what works best for you.
Conclusion
Creating transparent backgrounds in Canva, Photoshop, Illustrator, and GIMP doesn’t have to be a daunting task. With the right tools and techniques, you can easily achieve that sleek and professional look for your images.
We started off by understanding the importance of transparent backgrounds and how they can enhance the visual appeal of your designs. Whether you’re creating graphics for websites, social media posts, or marketing materials, having a transparent background allows you to seamlessly integrate your images into any project.
In Canva, we explored the simple steps involved in making a background transparent using their user-friendly interface. With just a few clicks, you can create stunning visuals without the need for any advanced editing skills.
For those familiar with Adobe software like Photoshop and Illustrator, we provided step-by-step instructions on how to achieve transparency in these powerful tools. From removing backgrounds using selection tools to utilizing layer masks and blending modes – these programs offer endless possibilities for achieving precise results.
We delved into GIMP – an open-source image editor similar to Photoshop but free! We discussed various methods including using the Fuzzy Select Tool (Magic Wand) and Layer Masks to create seamless transparency in your images.
Remember these key tips when working with transparency: always work on copies of your original image so you don’t lose any important details; experiment with different blend modes and opacity levels; refine edges using feathering or anti-aliasing techniques; save your final images as PNG files to preserve transparency.
Now armed with this step-by-step guide on creating transparent backgrounds across different platforms, go ahead and unleash your creativity! Whether it’s designing logos or enhancing product photos – let transparency be your secret weapon for eye-catching visuals.
So what are you waiting for? Start incorporating transparent backgrounds into your designs today!
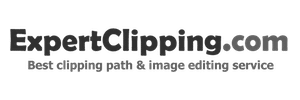
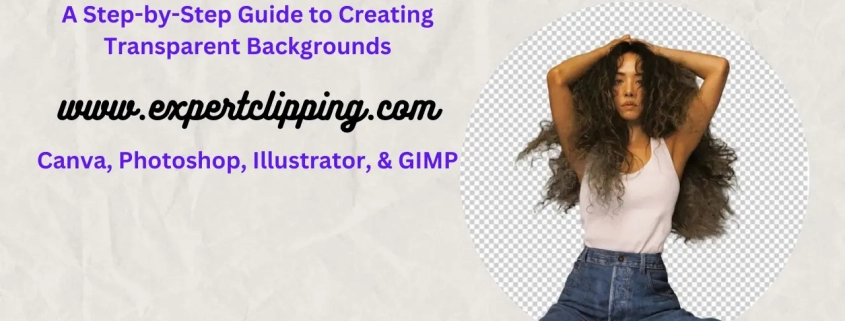
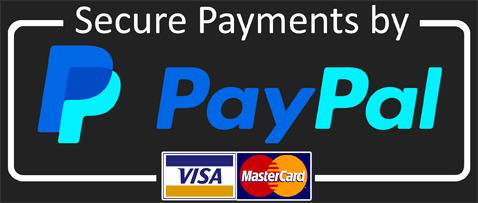


Leave a Reply
Want to join the discussion?Feel free to contribute!