How to create Galaxy Logo Design from Face in Photoshop
Guys today’s tutorial is all about creating galaxy logo design in Photoshop. Indeed logos are used for branding purposes, as we already see in our daily life that every online or offline business has its own specific name or monogram. With the assistance of these organizations advance their business and individuals can without much of a stretch distinguish and make contrast between different on the web and disconnected administrations like Microsoft, Google, Dell, IBM, Intel, Lenovo, Canon, Hewlett Packard and Apple etc.
So, in this quick video lesson I am swiftly going to demonstrate all the necessary steps which make it possible for individuals that how to use galaxy effect on pictures furthermore, how to flawlessly apply system photograph impacts to influence staggering world logo to plan for their sites or sites.
One can use these types of logos in Business cards, Letter heads, Posters, Broachers, Flyers, Panicles and many more it entirely depends on you where and how to use these kind of stuff.
Let’s start and Open a photo of someone in Photoshop
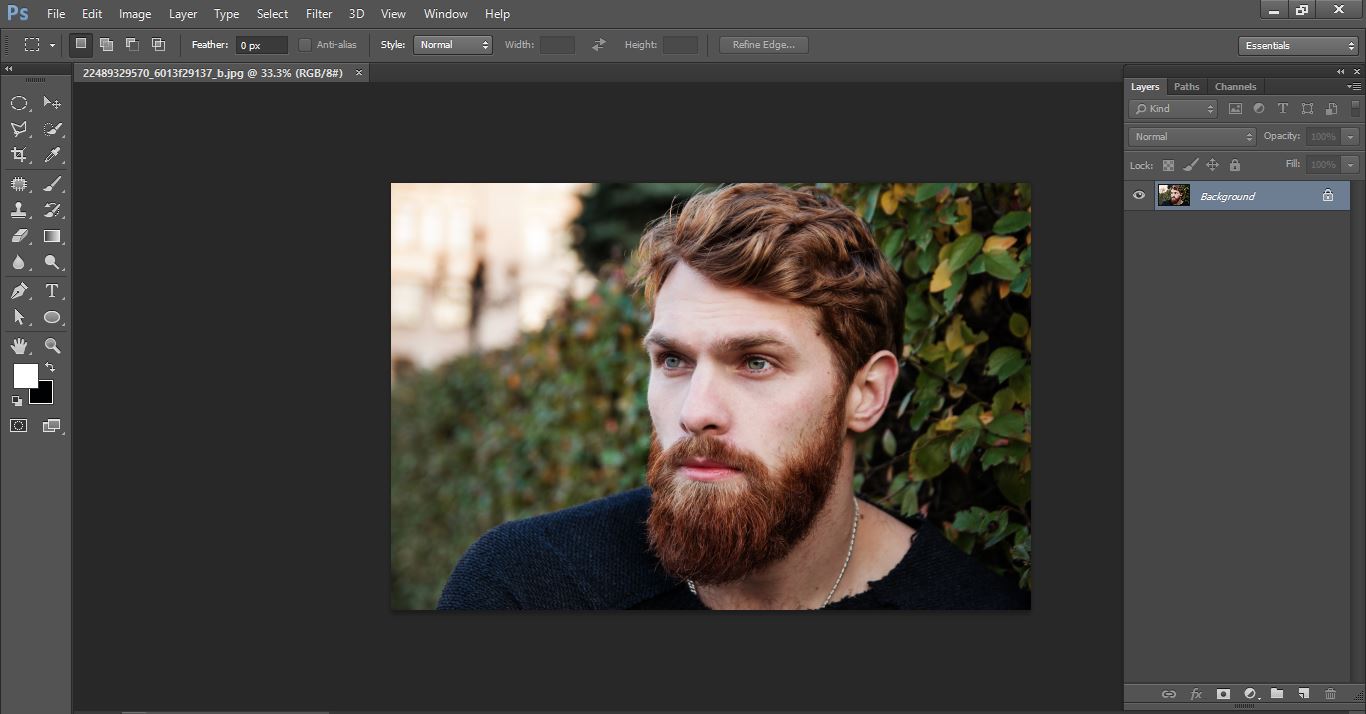
How to create Galaxy Logo Design from Face in Photoshop
Open polygonal lasso tool and select face and press commend ctrl+j
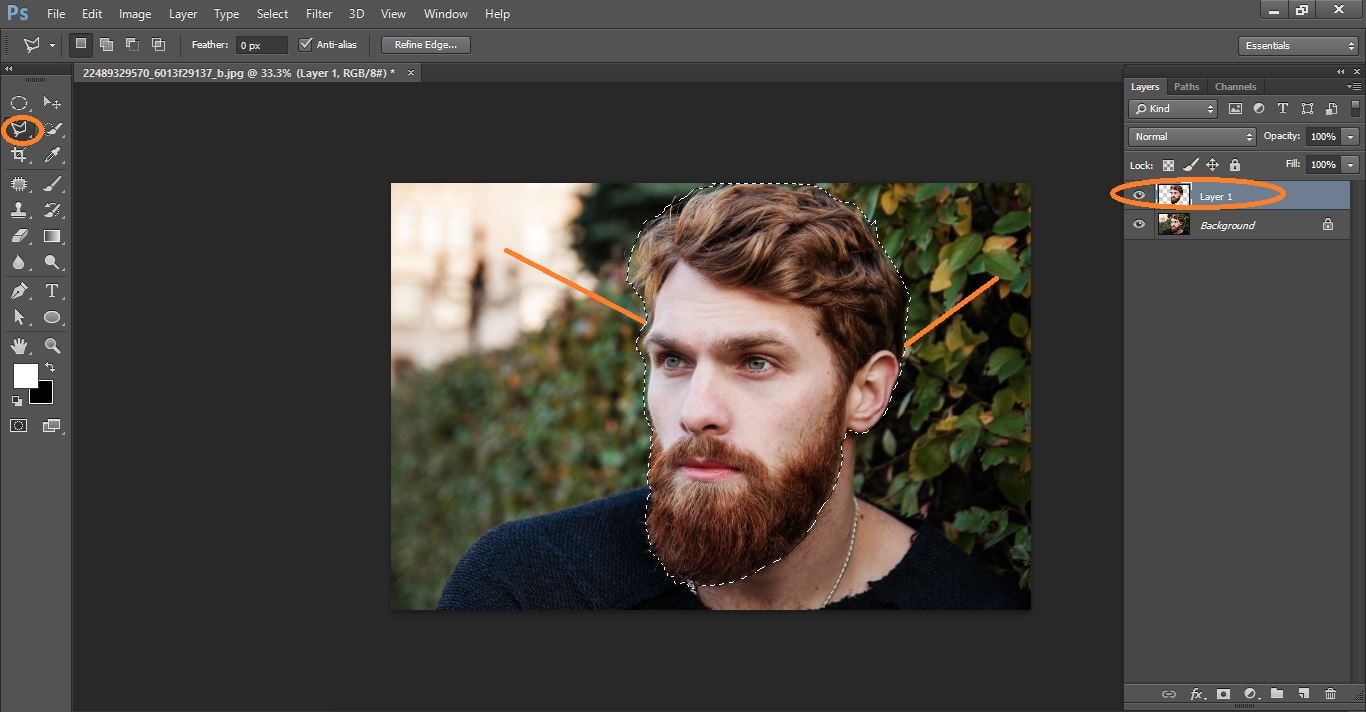
How to create Galaxy Logo Design from Face in Photoshop
Go to image>adjustment>threshold make with them
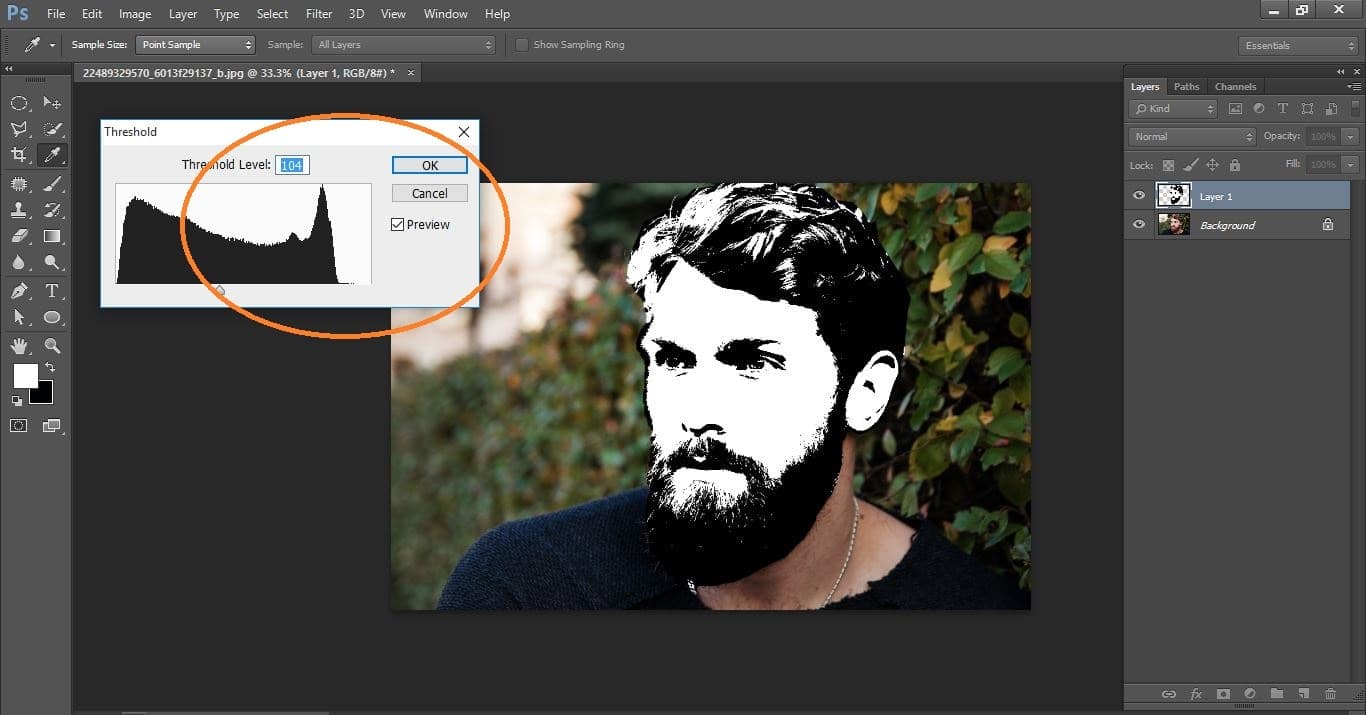
How to create Galaxy Logo Design from Face in Photoshop
Go to select>color range make with them
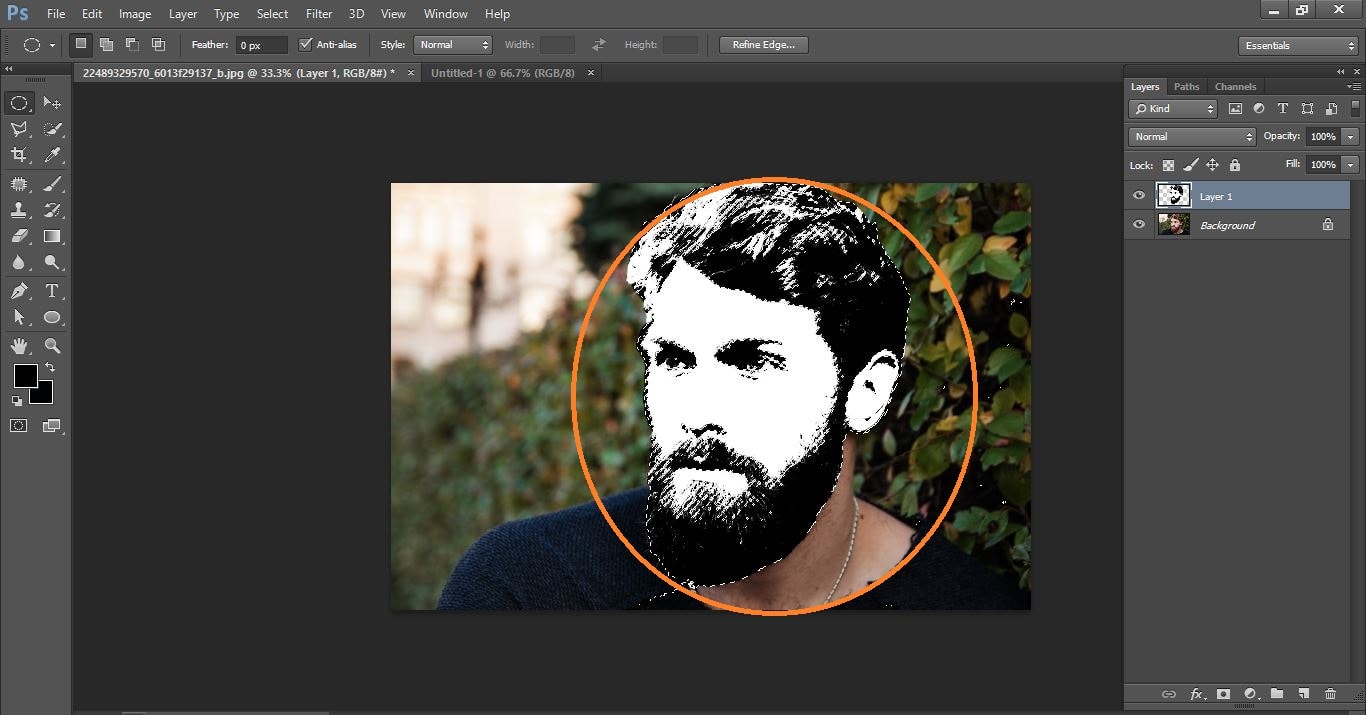
How to create Galaxy Logo Design from Face in Photoshop
Create new background and go gradient and make with them.
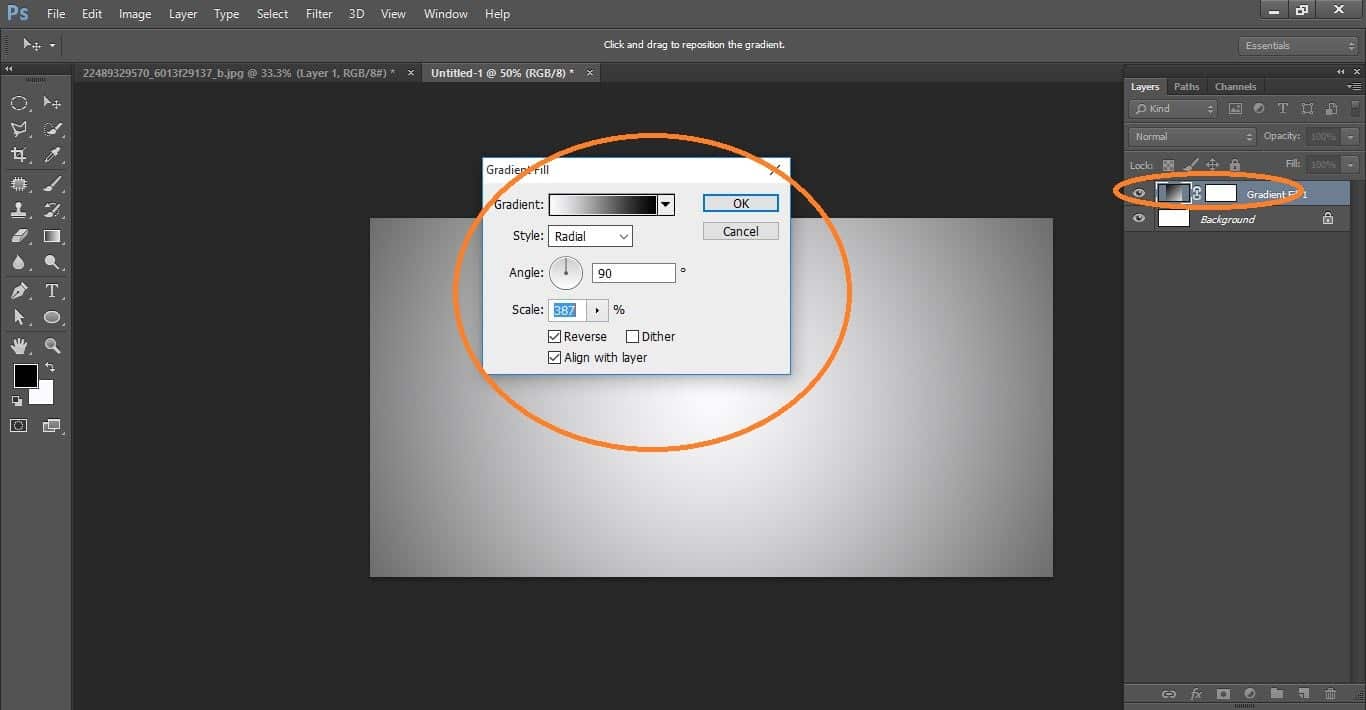
How to create Galaxy Logo Design from Face in Photoshop
Now drag the face and release it in document
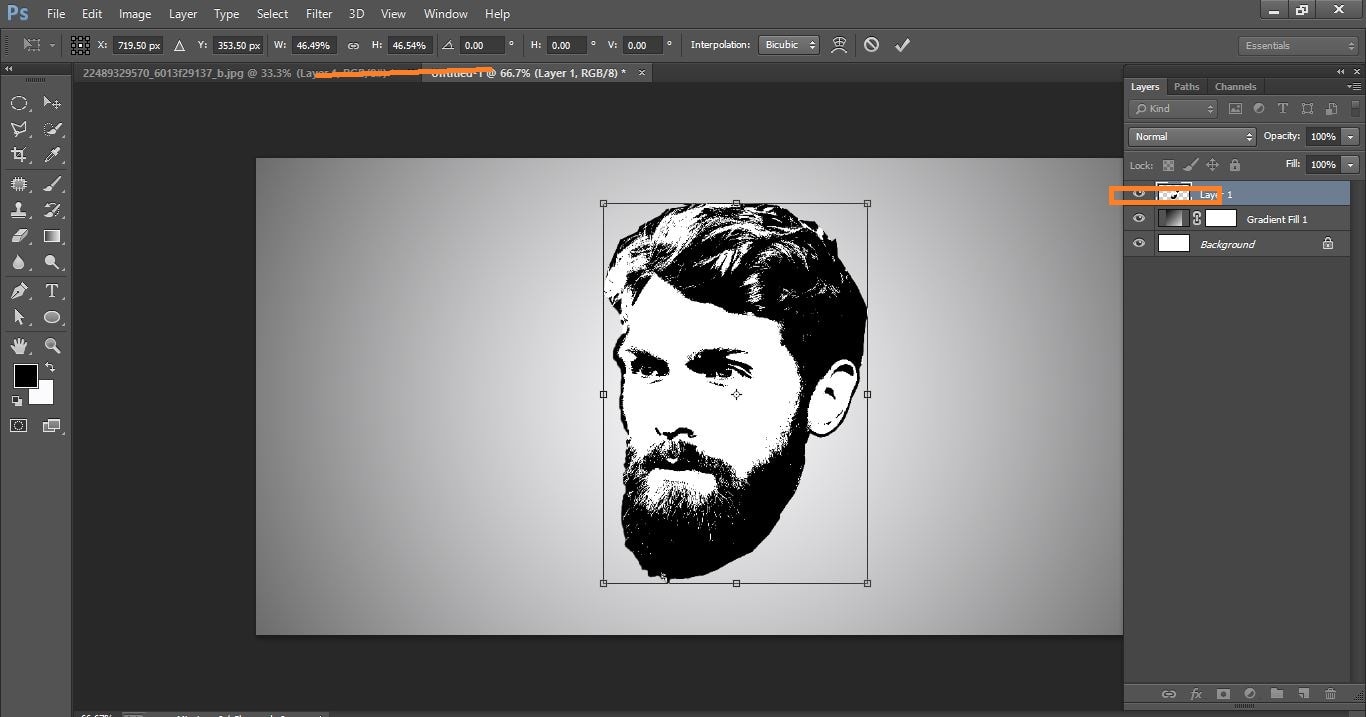
How to create Galaxy Logo Design from Face in Photoshop
Open galaxy background in Photoshop
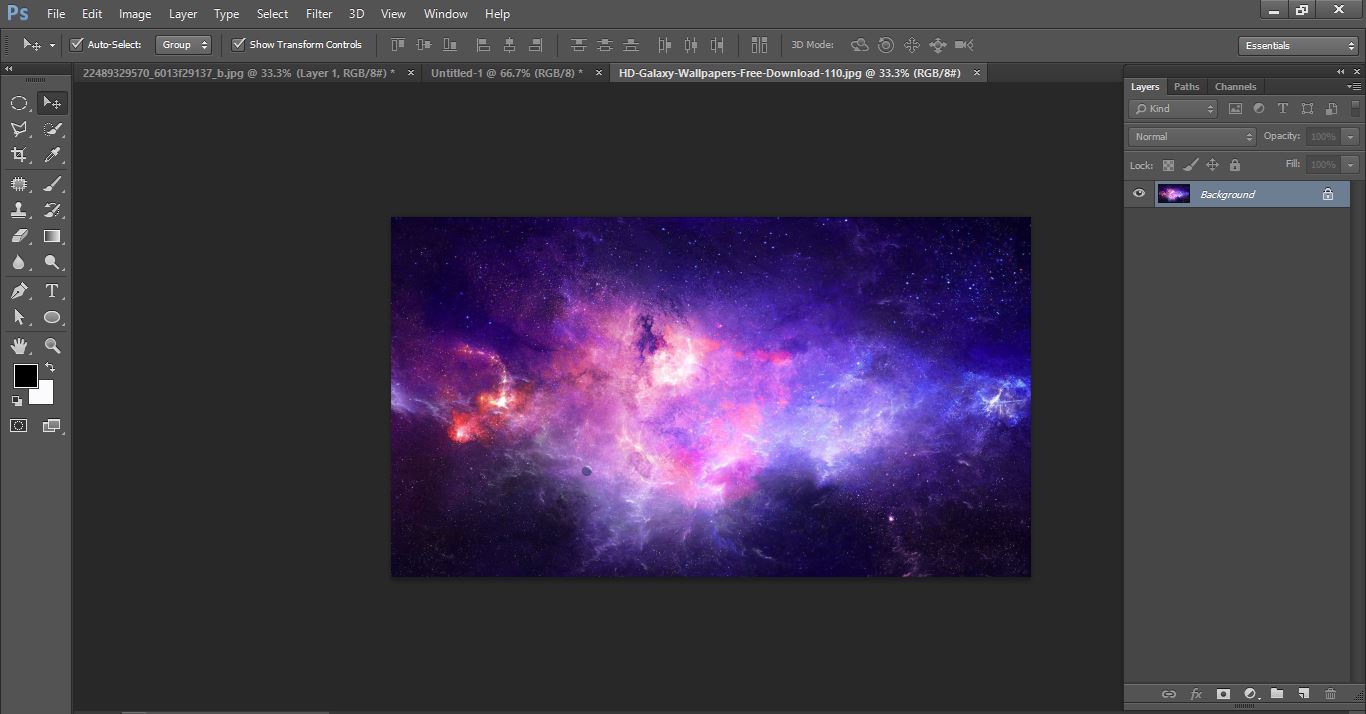
How to create Galaxy Logo Design from Face in Photoshop
Now press commend press ctrl+a and press ctrl+c and go to face photo and press ctrl+v and make with them.
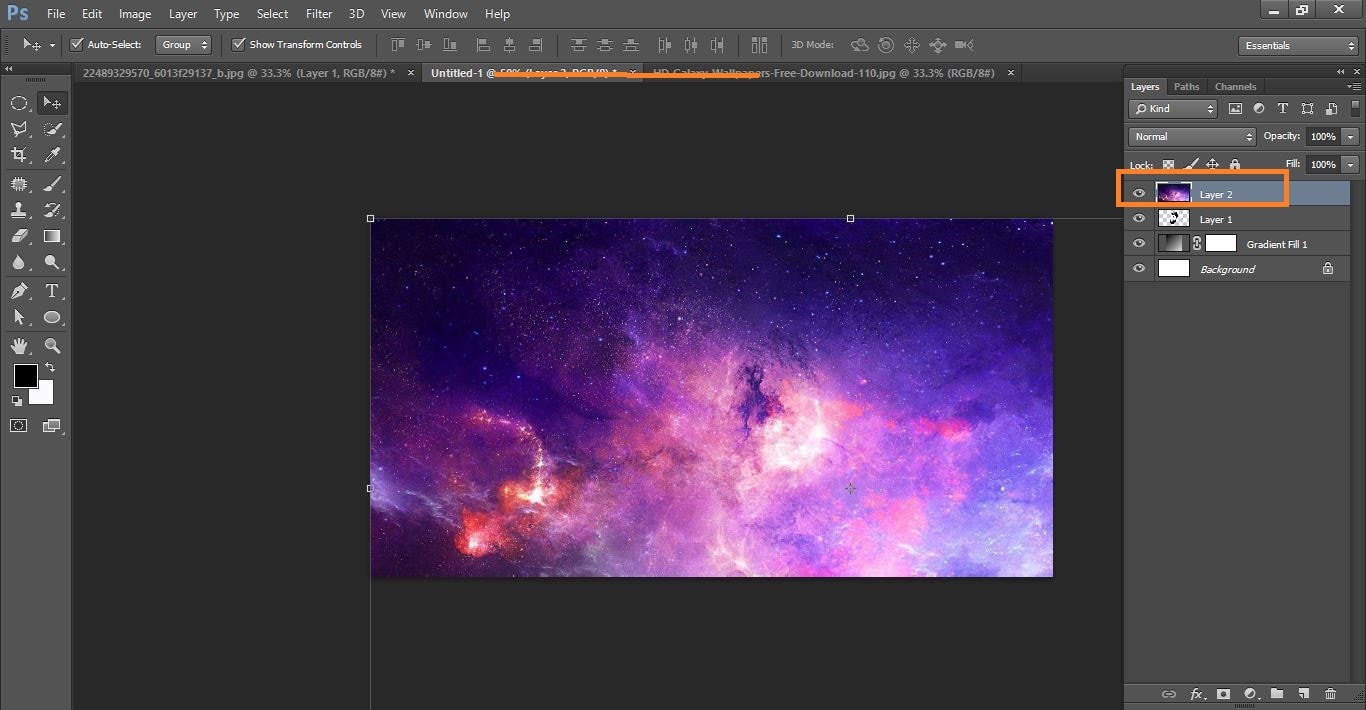
How to create Galaxy Logo Design from Face in Photoshop
Now create chipping path with galaxy background and blend mode screen.
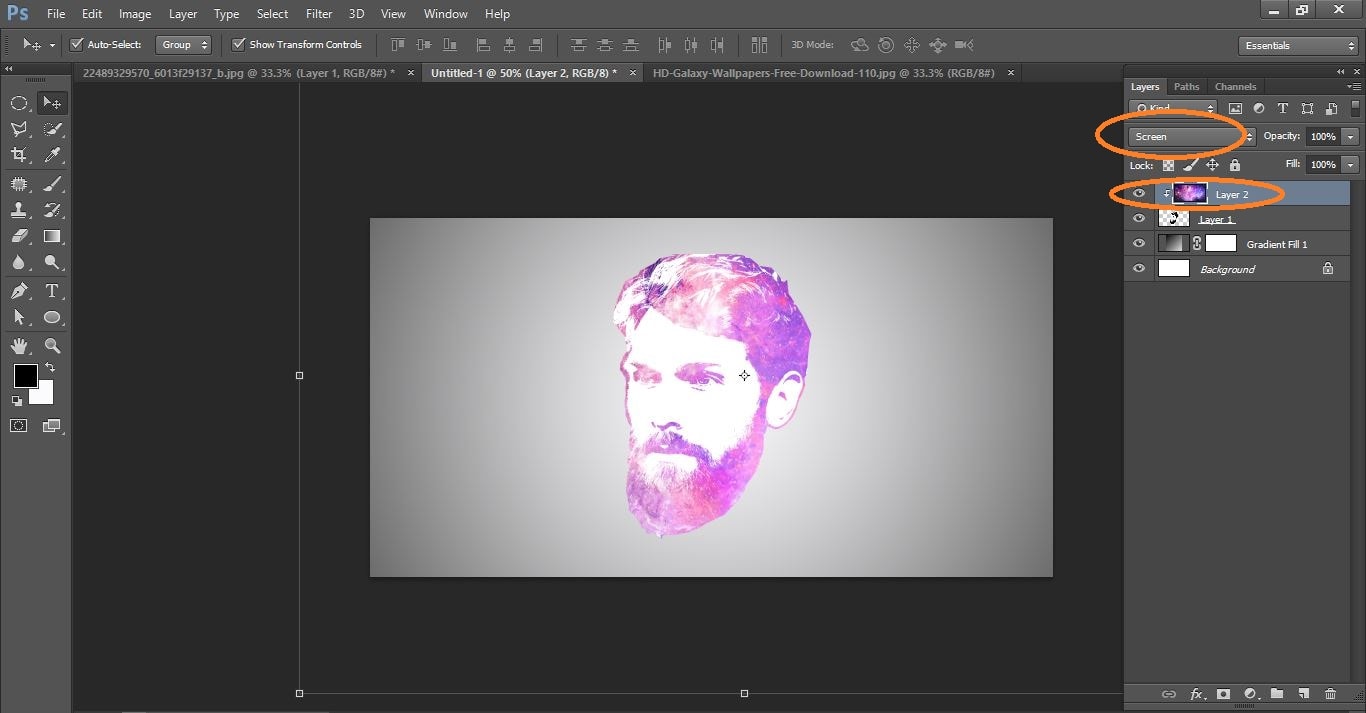
How to create Galaxy Logo Design from Face in Photoshop
Select layer 1 and go and click fx icon and blend option and make with them
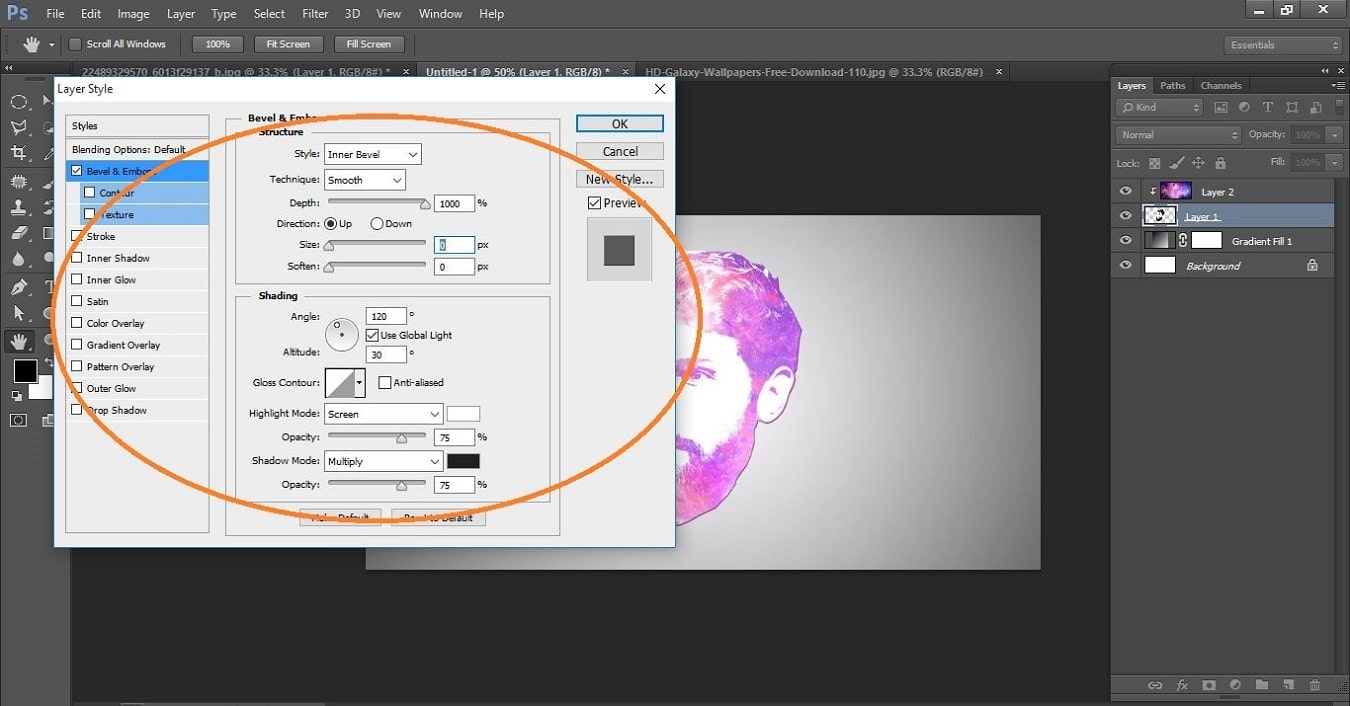
How to create Galaxy Logo Design from Face in Photoshop
Again press commend press ctrl+a and press ctrl+c and go to face photo and press ctrl+v and make with them and press commend ctrl+shift+alt+E and blend mode multiply
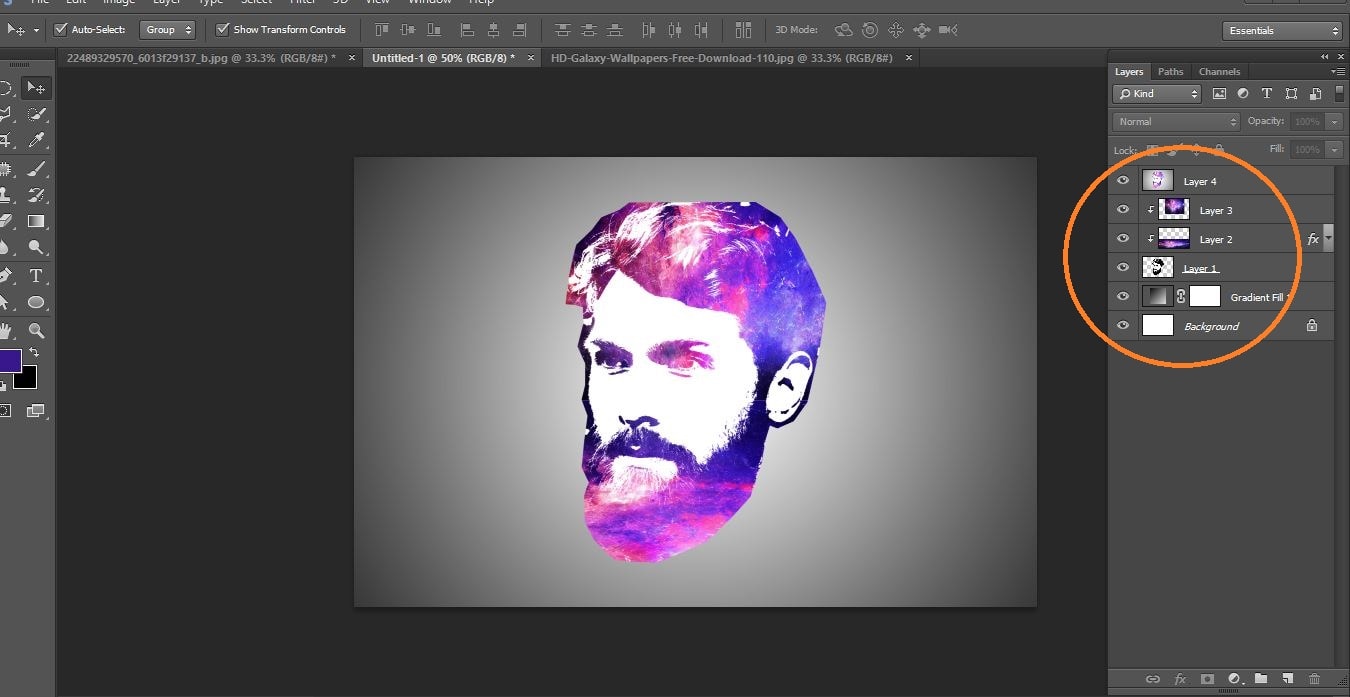
How to create Galaxy Logo Design from Face in Photoshop
Difference between before and after.
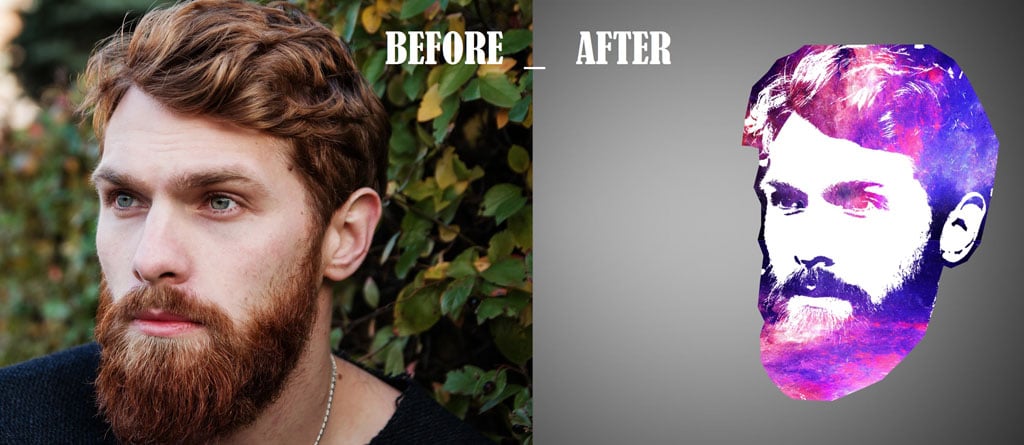
How to create Galaxy Logo Design from Face in Photoshop
I think this is called Face Logo. Face is clipped from actual image then it is set as black and white threshold and then color the black part by colorful Galaxy image. That is known to be a Face logo design by galaxy effect. Use can use Photoshop to do face logo design.
Contents
How to create Galaxy Logo Design from Face in Photoshop Video tutorial
If You Have Any Question About This Please Comment.
Join our Facebook, Youtube, Google+, Twitter page to learn more video.
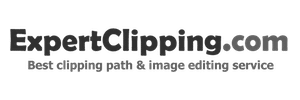
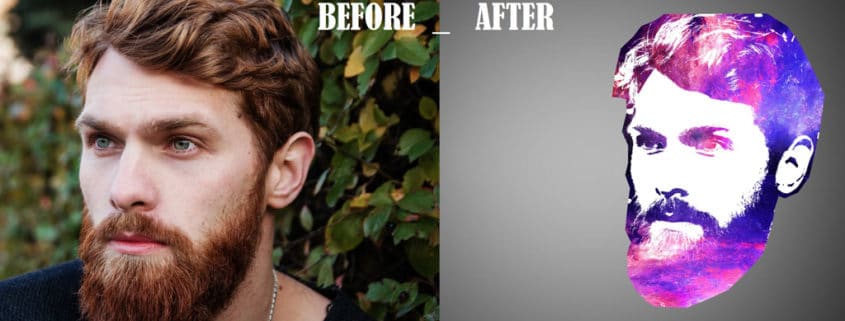
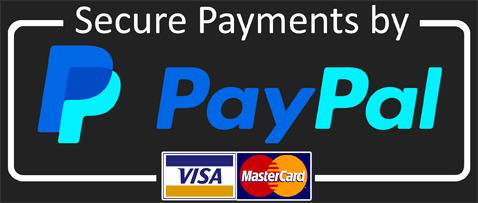


Nice, amazing Adobe Photoshop tutorial. this is the best photo editing company in the world. I think Top image editing company. I have one question. What version Photoshop are use this tutorial??
Hi, Wijaya. I think used Adobe Photoshop CS5 version. I don’t know who post this tutorial. Here anyone post tutorial about Photoshop related work. Thanks for your comment.