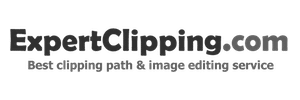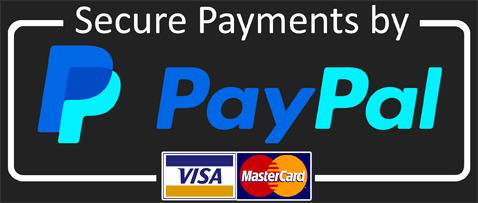When you want to generate a mask in Photoshop, you first have to choose the masks you want to generate. This is because Photoshop needs to know which masks will be used in the masking process. To make goods more confusing, Photoshop also Selects Masks. However, you can only use select masks in Selects. Masks can only be used in the steps where they’re really useful-suchlike for masks that will select all elements in the image, If you do not want your mask to select.
When you’re creating a mask, you want to make sure that the background is still there. Selecting the mask’s background can be helpful in Cut Out Your Background. You can also use the space that’s left after clicking the OK button to fill in the background.
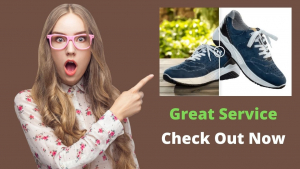
photo cut out
“Expert clipping is a leading provider of online image editing services. We provide photo cut out services to our customers. We clip images online using our online image cut out services. We are the best image cut out service providers in the world.”
Contents
How to Cut Out Your Background in Photoshop
The first step is to select the mask you want to generate. This is because Photoshop needs to feel which masks will be used in the masking process. To make things more confusing, Photoshop also Selects Masks. However, you can only use select masks in Selects and can only be used in the way where they’re really useful-like for masks that will select all elements in the image, If you do not want your mask to choose.
Tips for making your Photoshop choice mask work
When you’re creating a mask, you want to make sure the background is still there. Selecting the mask’s background can be useful in Cut Out Your Background. You can also use the space that’s left after clicking the OK button to fill in the background.
How to remove the background noise?
Using a select mask is a great way to remove the background noise. By removing the background, you can Cut Out Your Background and still achieve a clear image. That’s why it’s important to make sure the background is still there when you generate your select mask. However, then the portions of the background that are left will be light-colored and this won’t look clear, If the background is there but is too thick.
Where to find Select Subject and Remove Background
Yet, you might find it helpful to find the subject and remove the background, If you’re trying to reduce the background in your picture. You can find subject information in the Information box, while removing the background can be done by clicking the Remove Background button. This will remove the background from the picture, but it won’t cut out the girding texture. The subject can still be there, but it’ll be hidden from the image.
Using Select and Mask to add the missing area
though, you can use the space that’s left after clicking the OK button to fill in the background, If you’re trying to generate a mask that will select all elements in the image. This way, you won’t have to worry about having to cut out the background, and it’ll still look smooth. You can also use Selects to add the missing area if you have a large area to work with. When you’re working with a high-res image, sometimes it’s helpful to use some forms of generation. However, you can only use select masks in the way where they’re really useful-suchlike for masks that will select all elements in the image, If you don’t want to apply the Selects mask.
Final Words
Up with agonized masks Still, you can not use Selects masks, If you are not qualified to select the background while creating the mask. You have to use select masks which will select all elements in the image. However, you can only use chosen masks in the way where they’re really useful-such for masks that will select all elements in the image, If you do not take your mask to select.