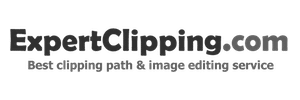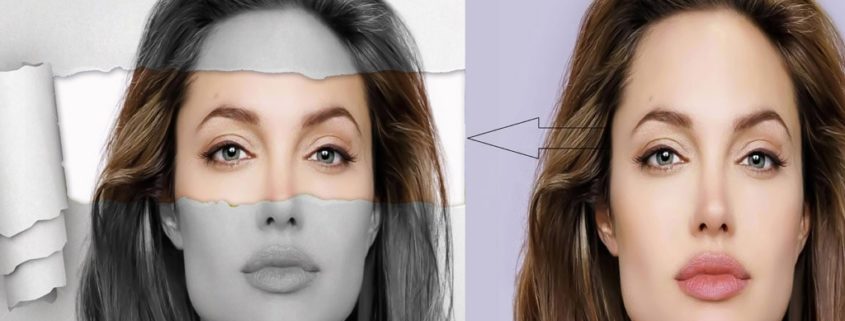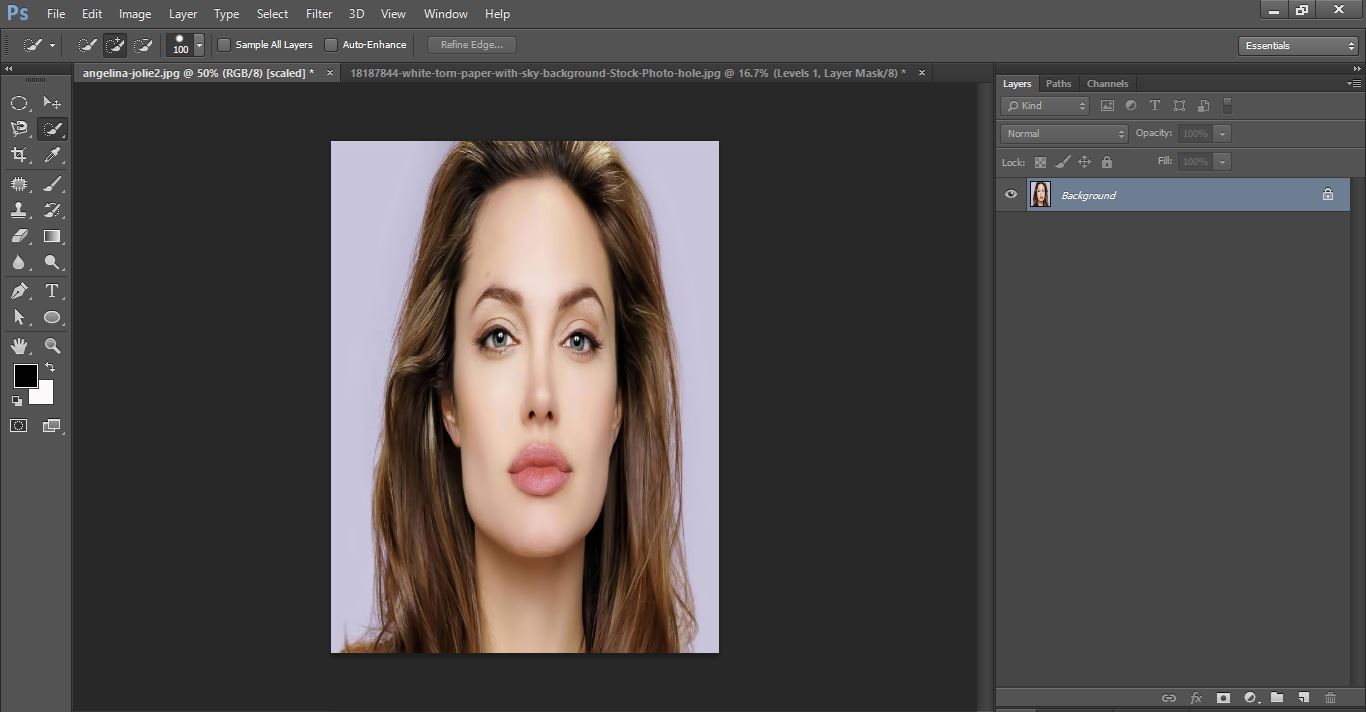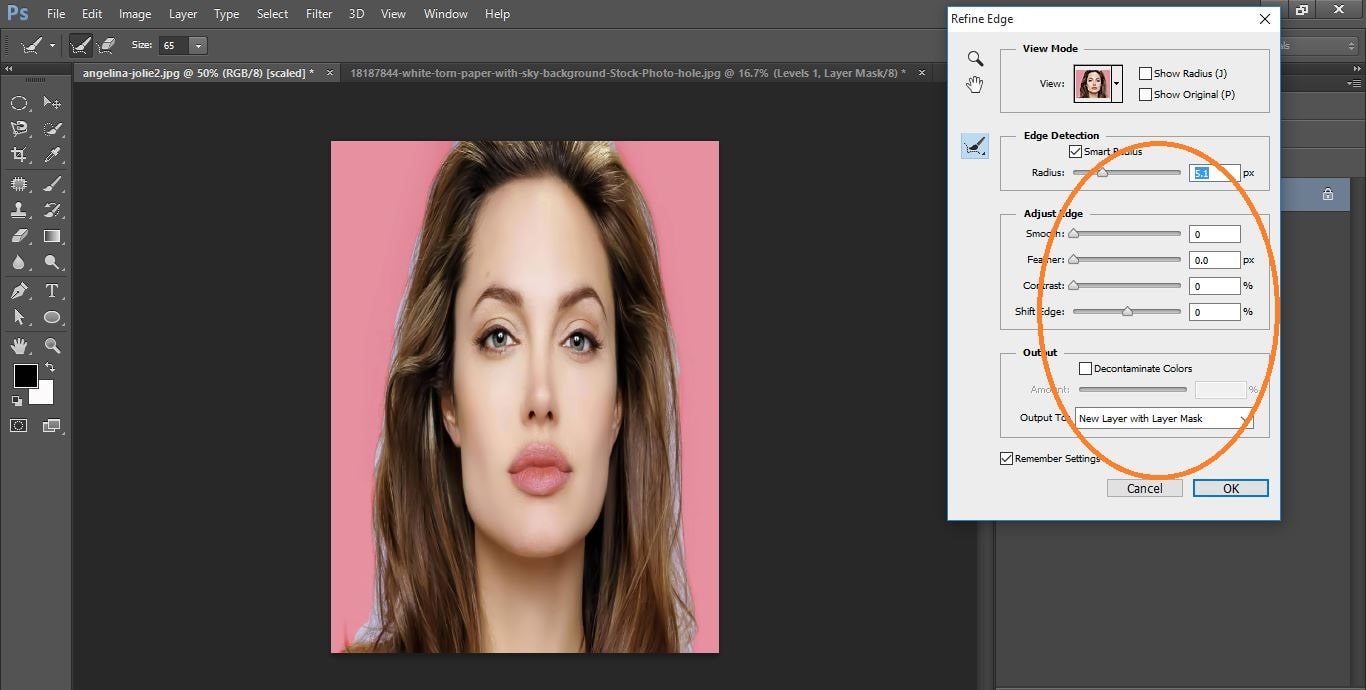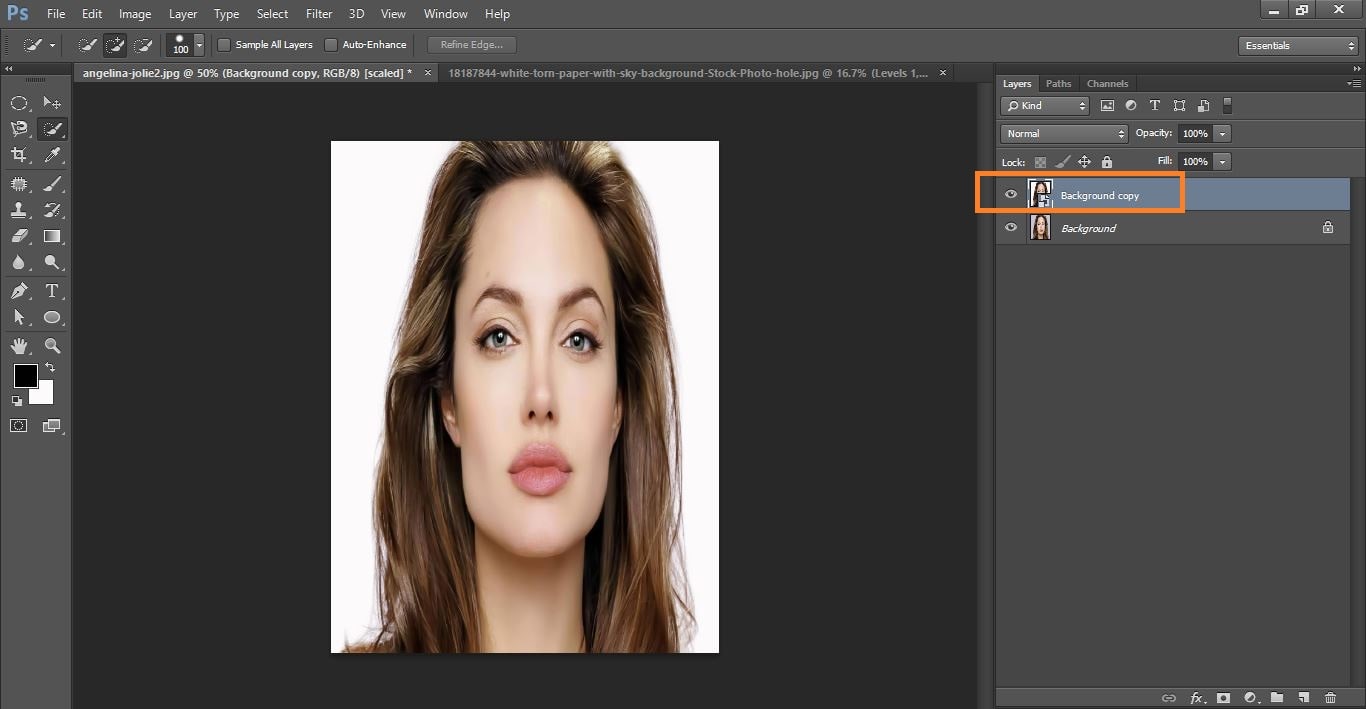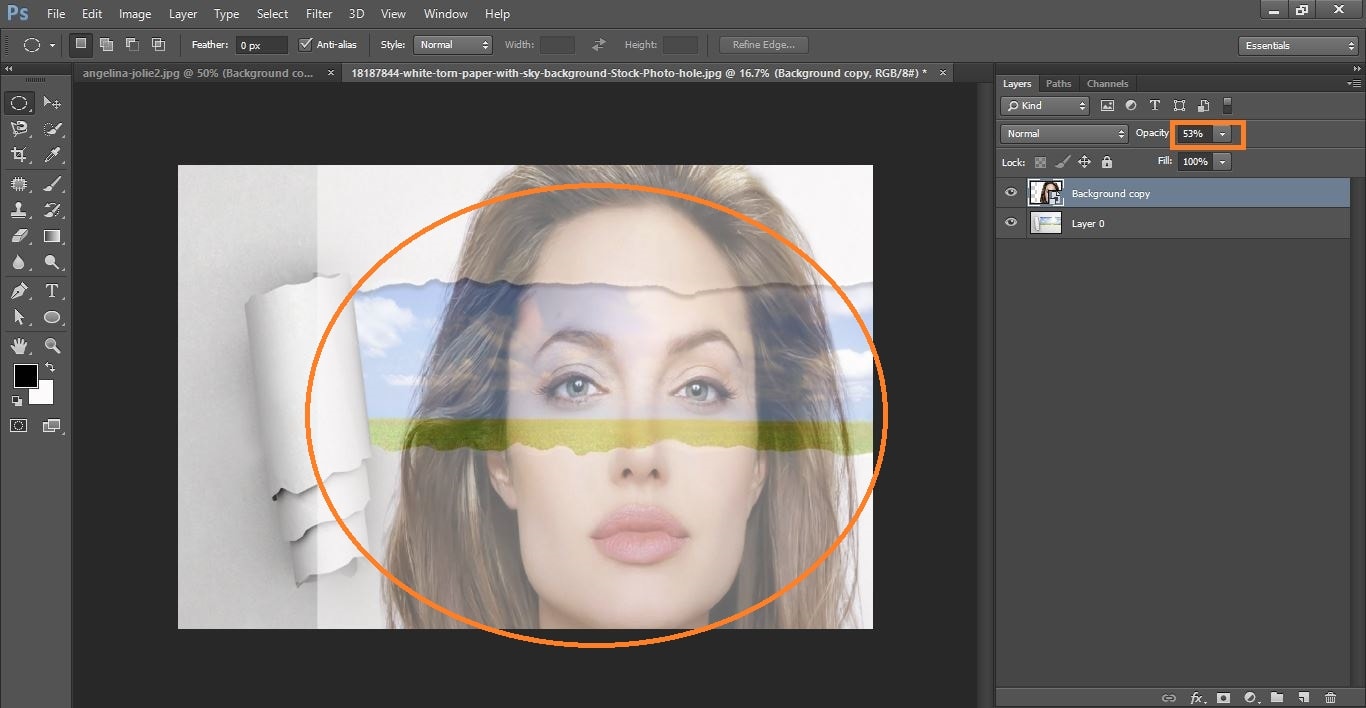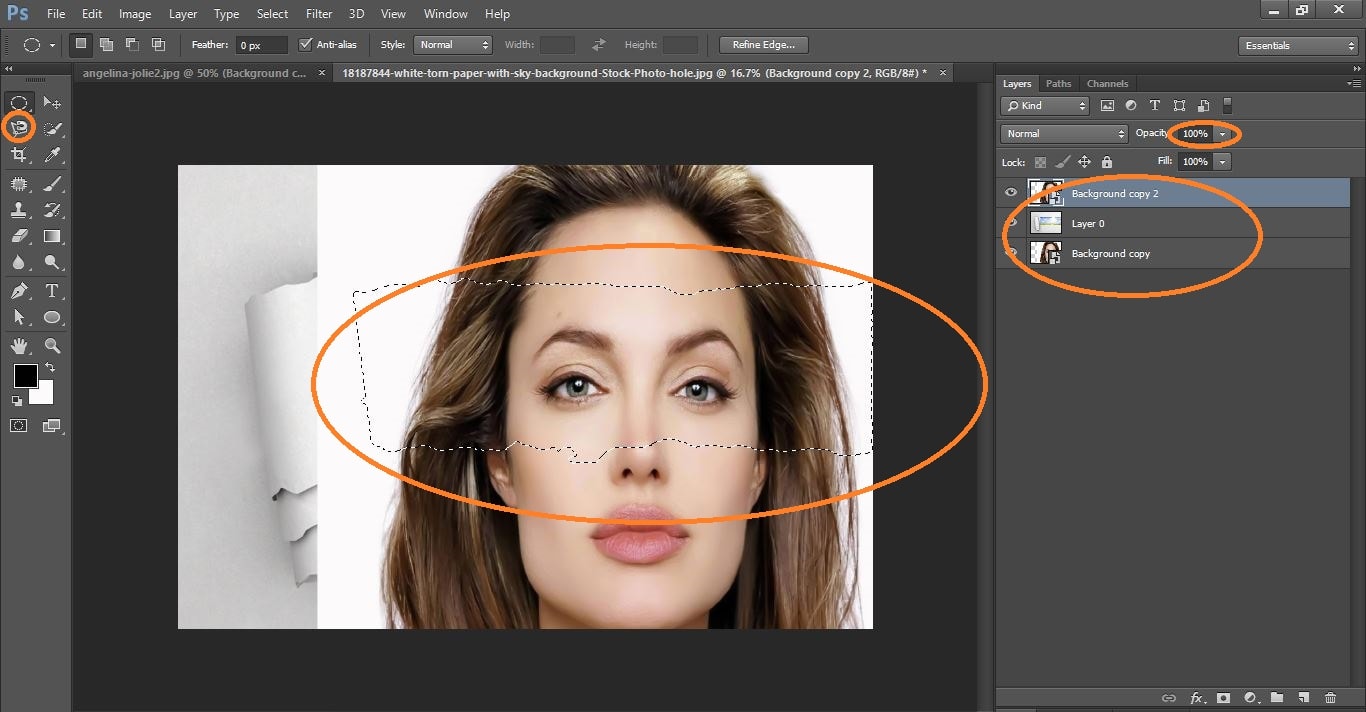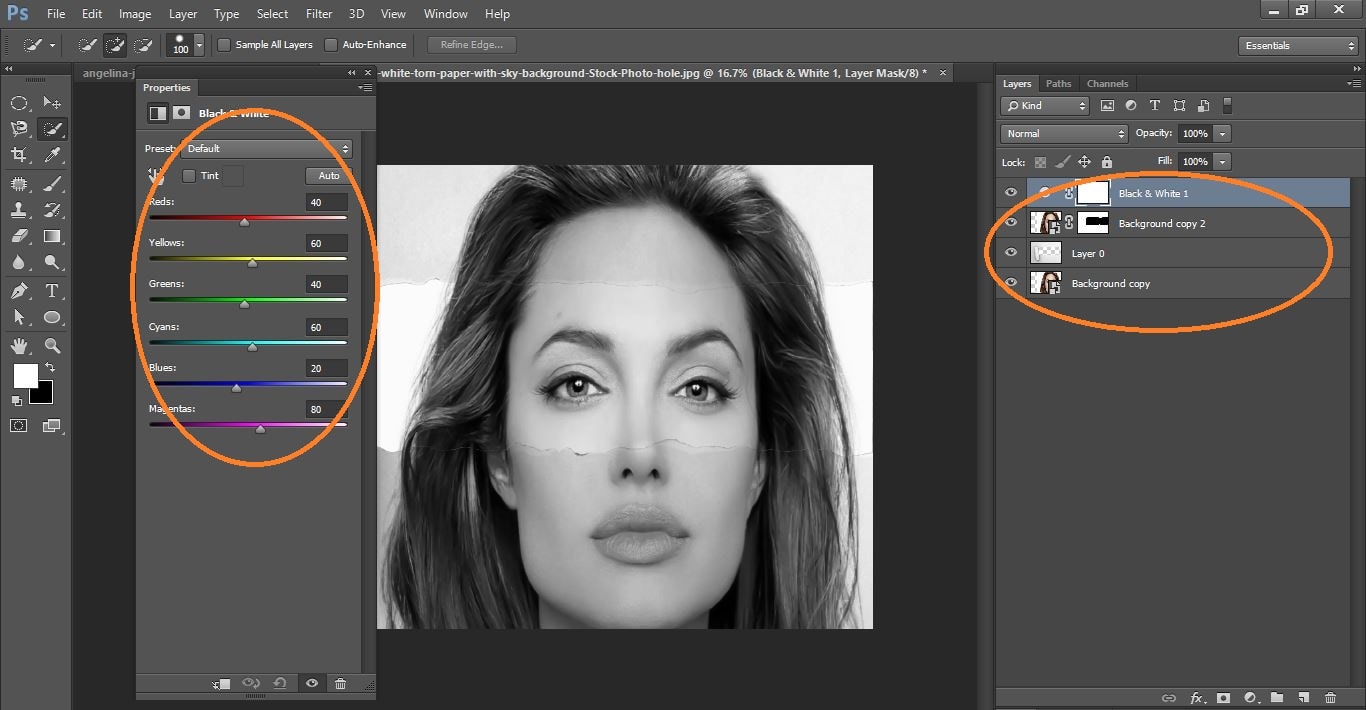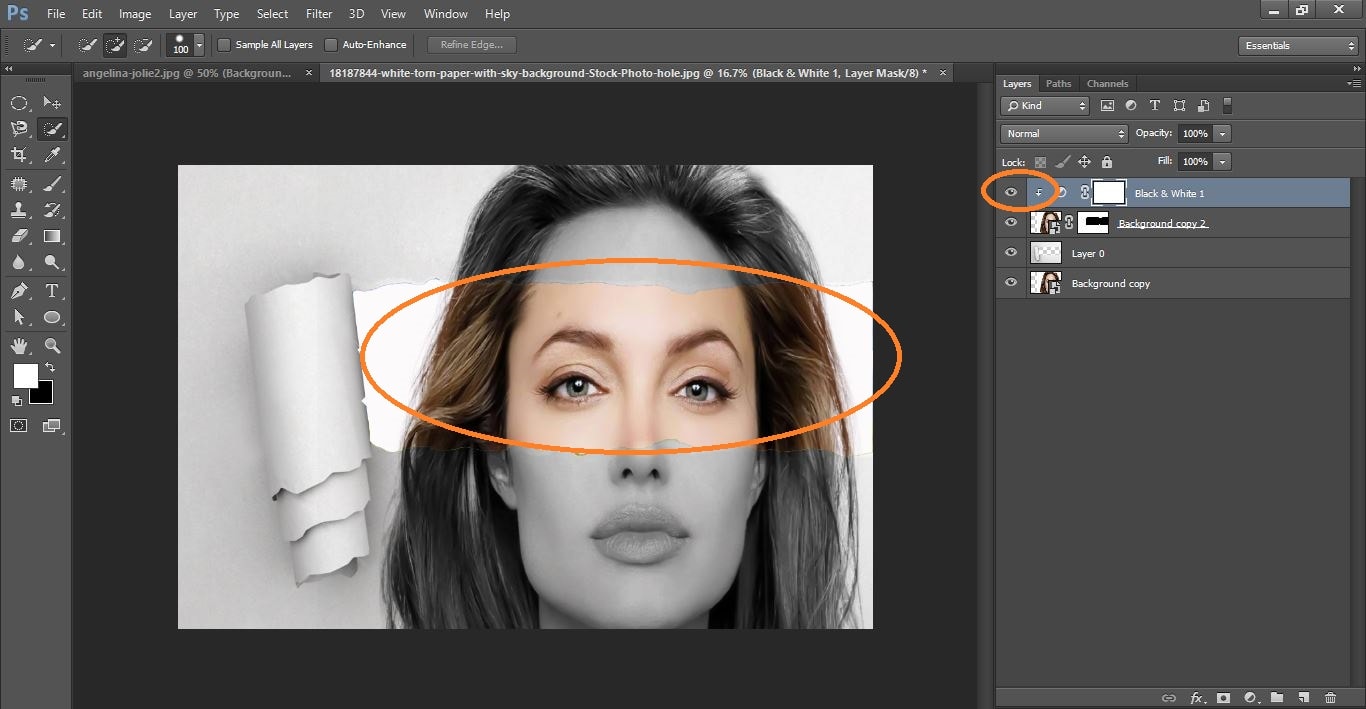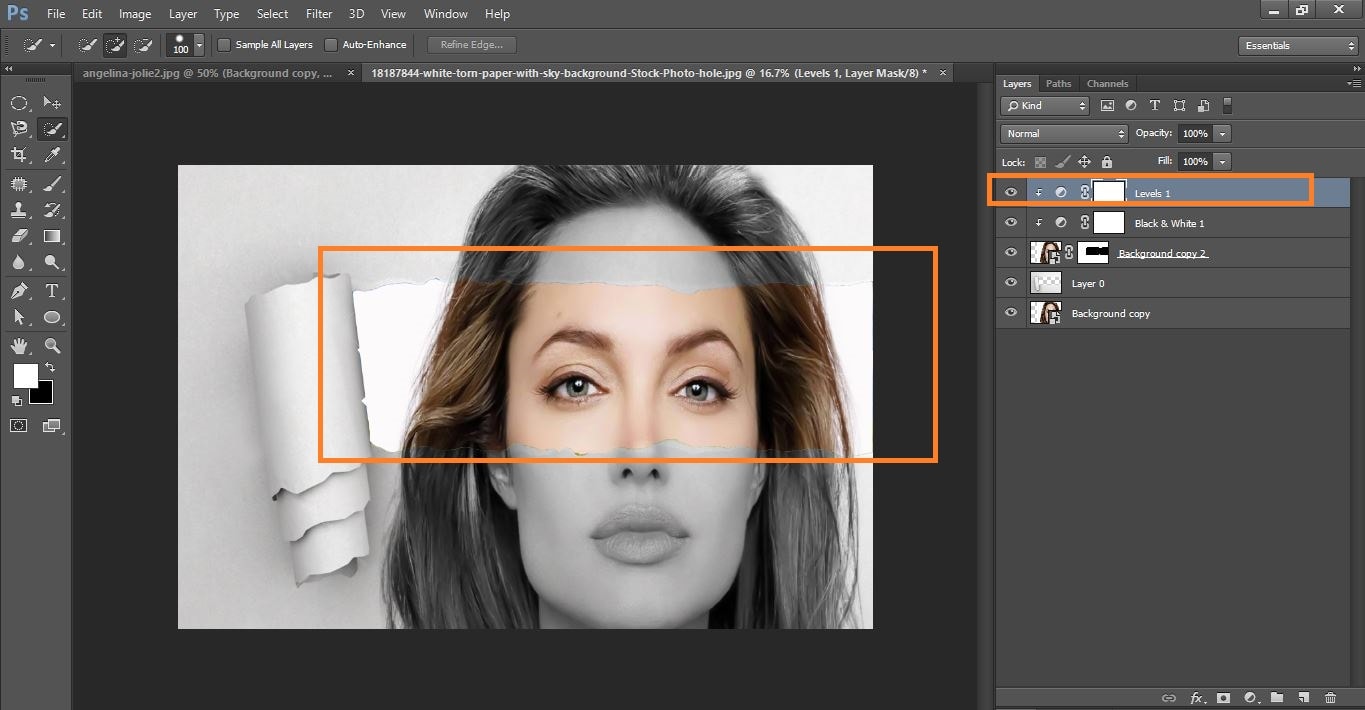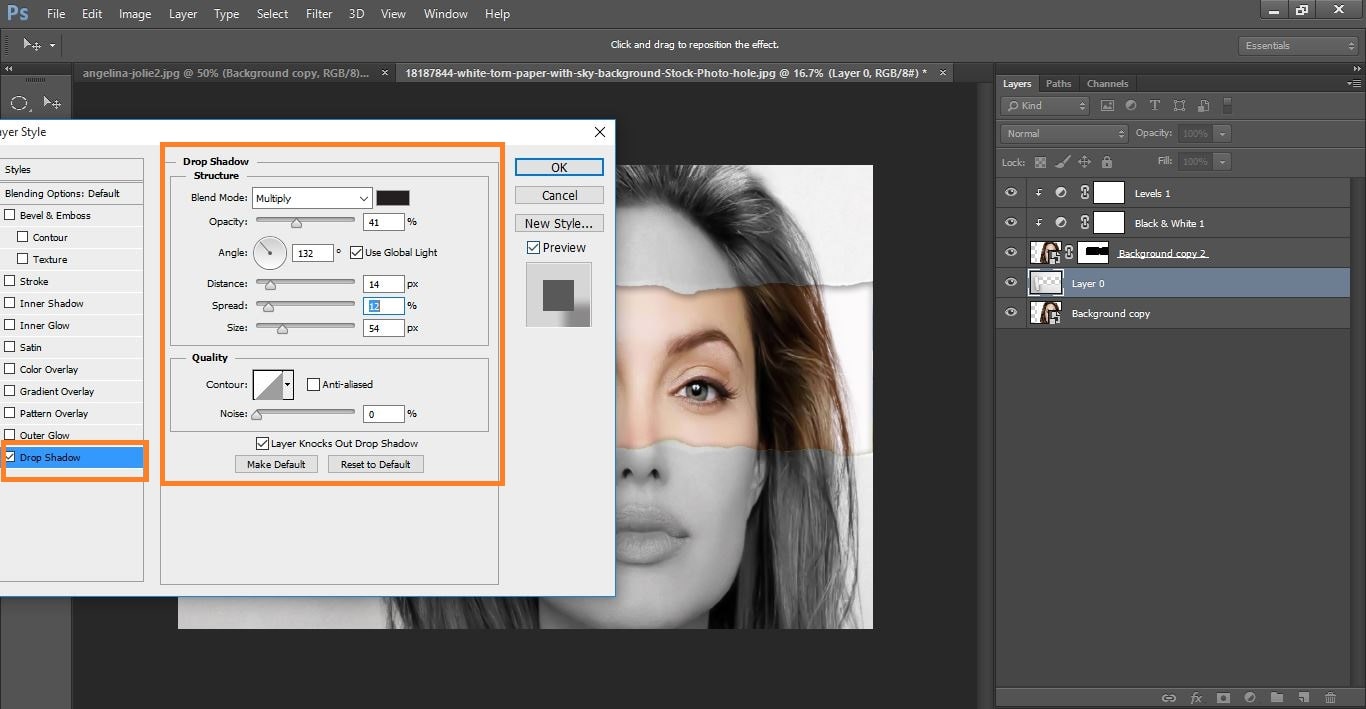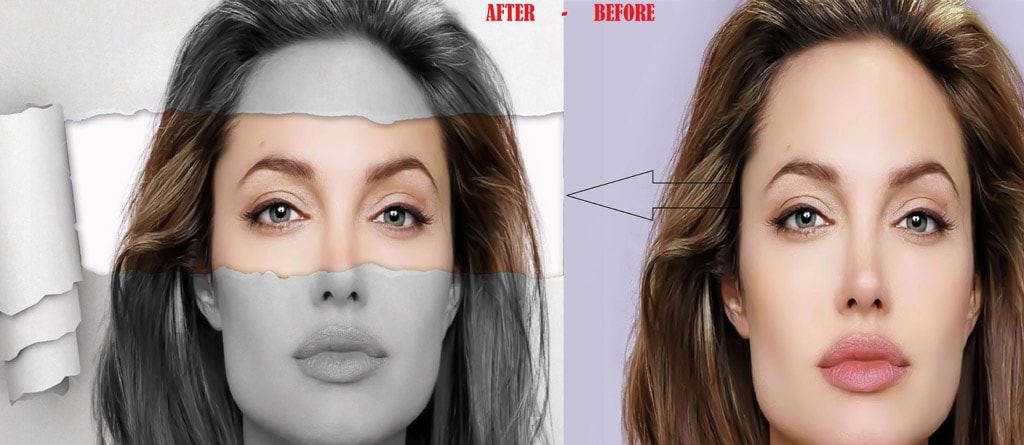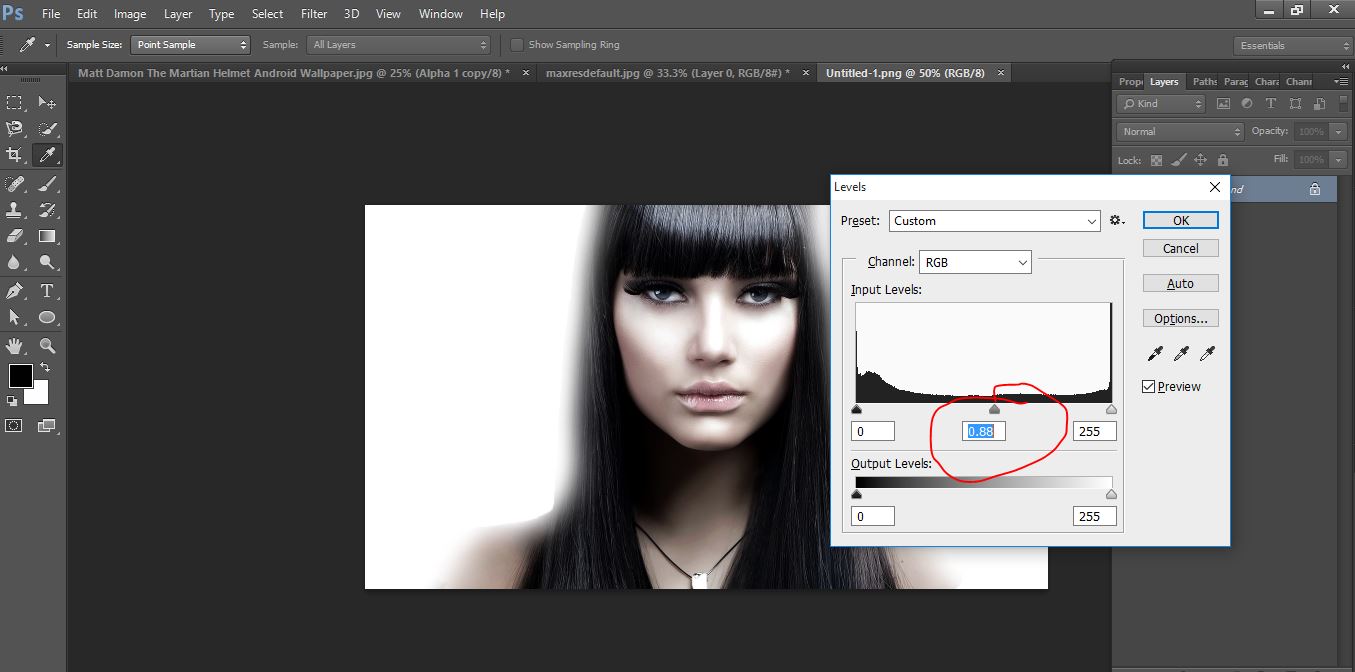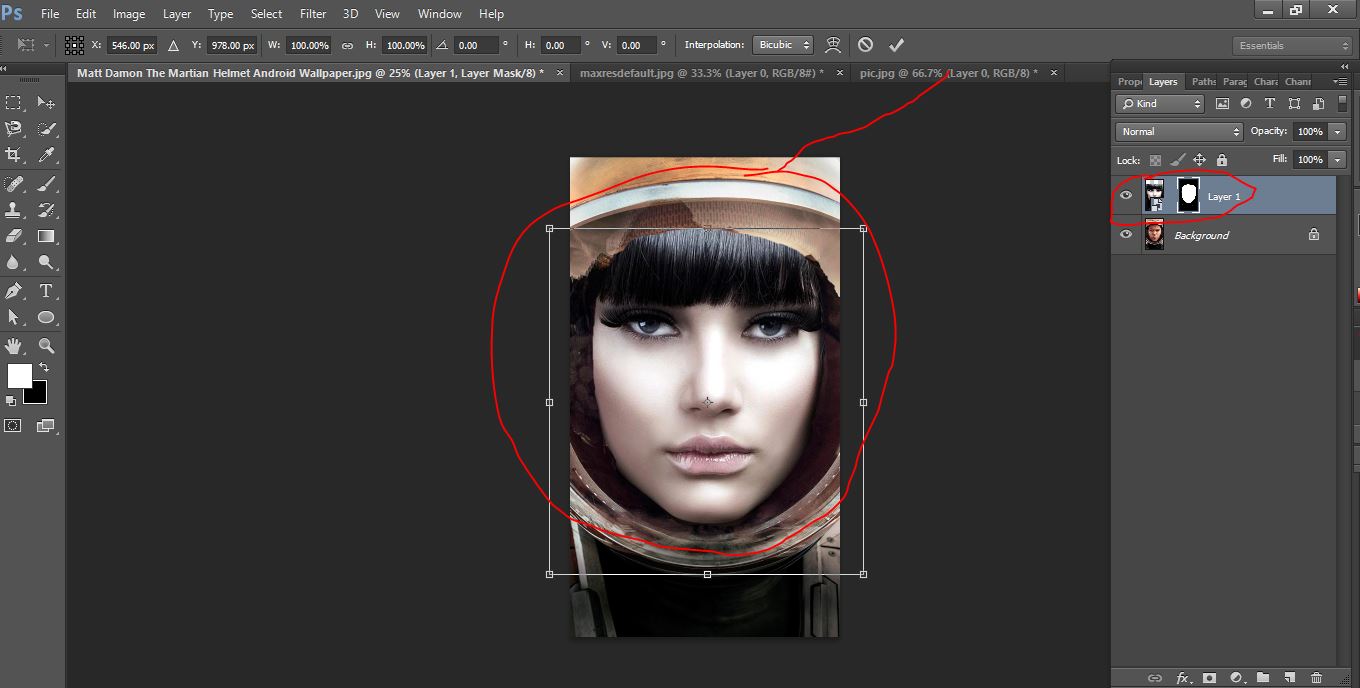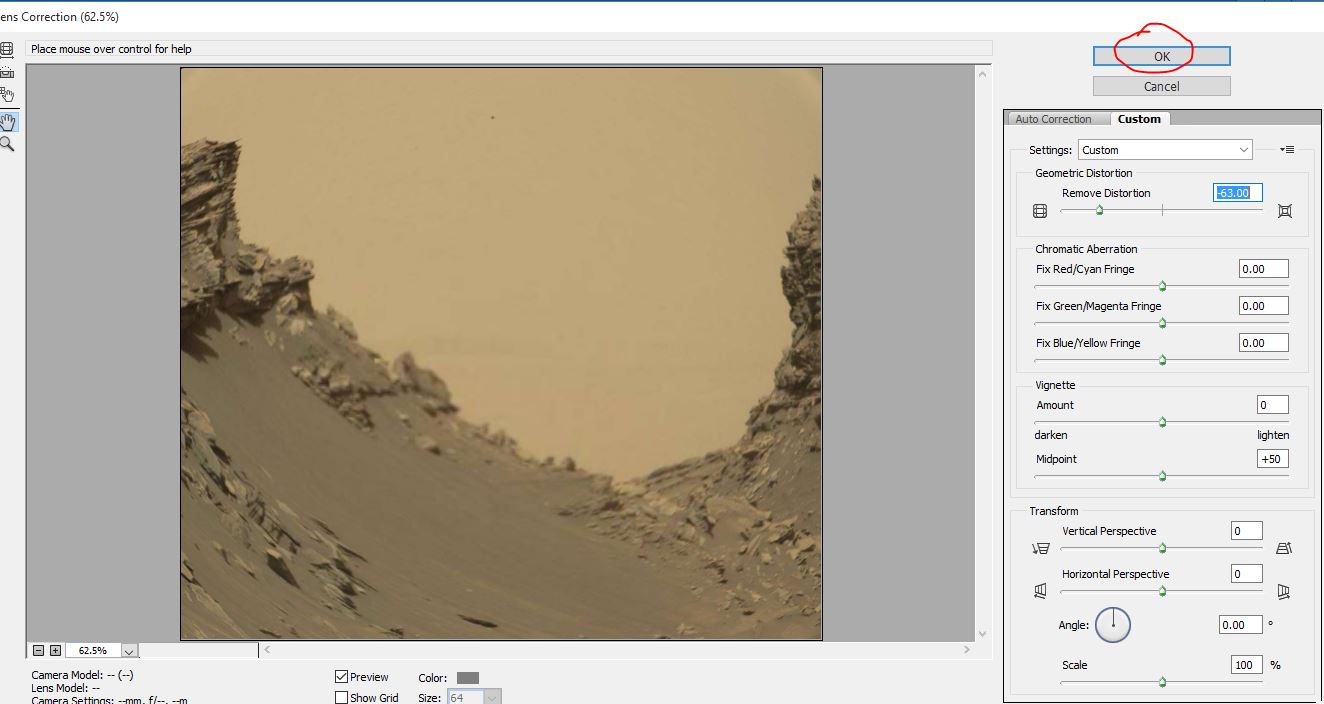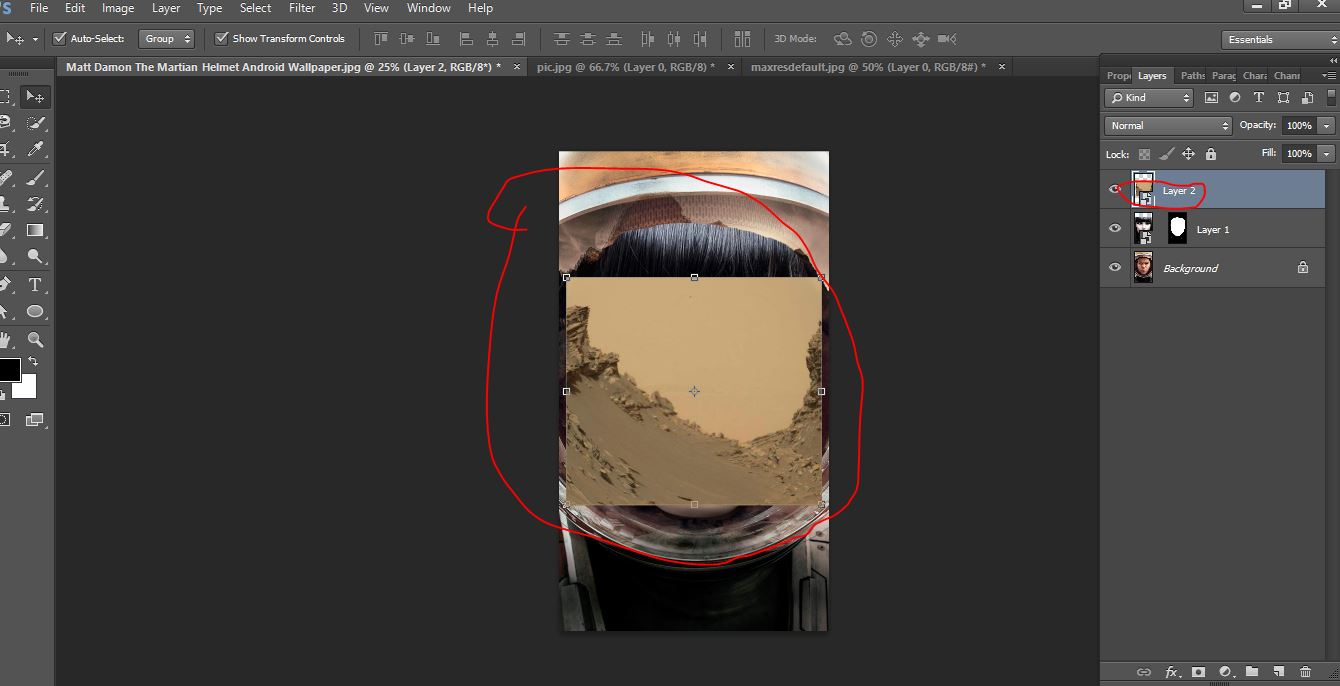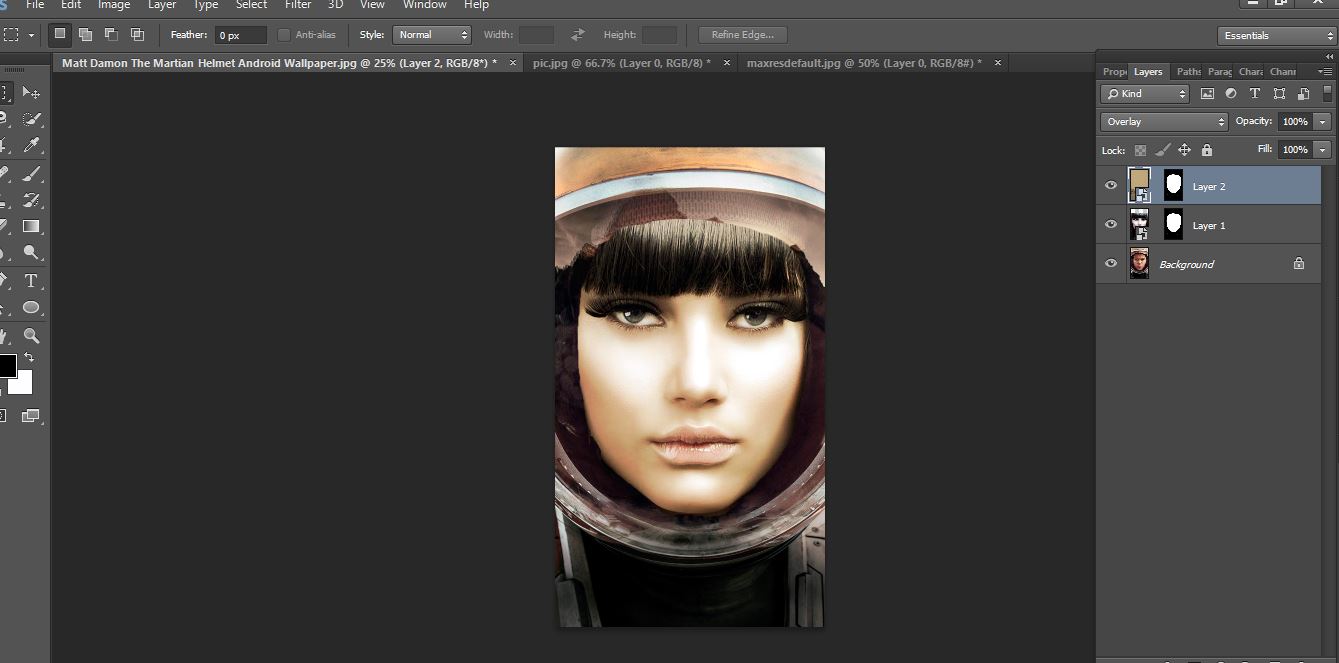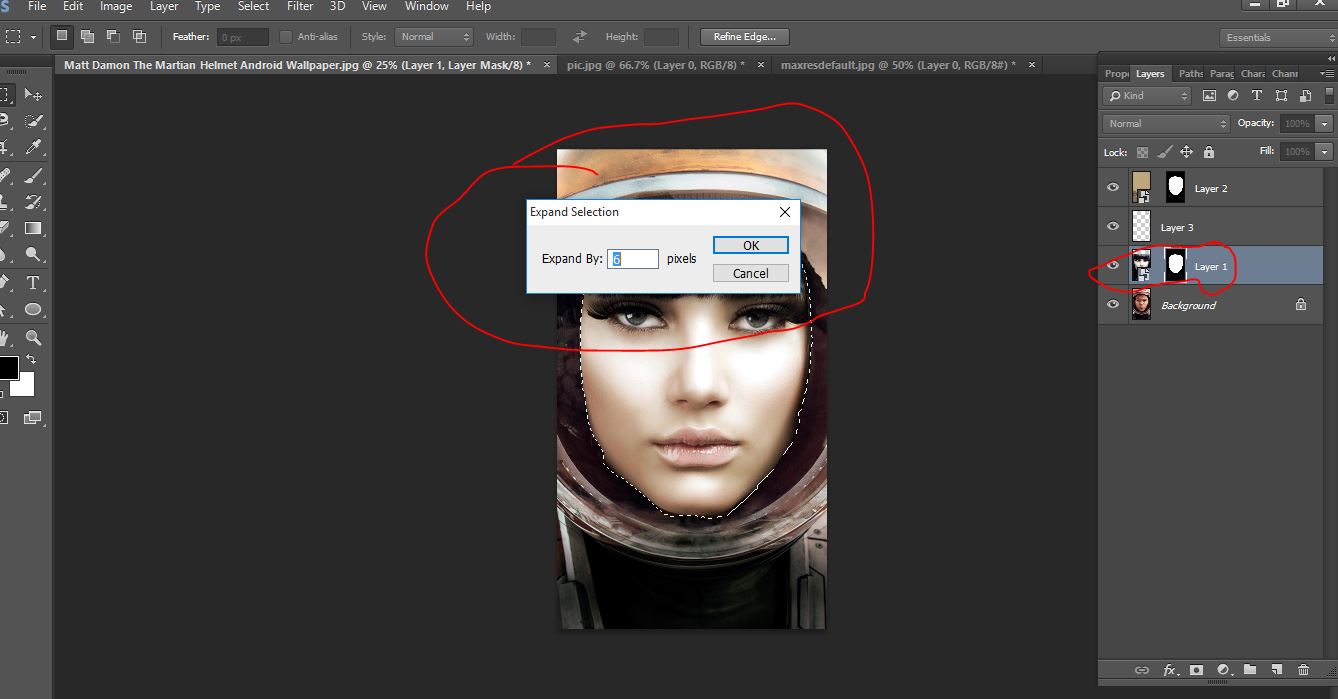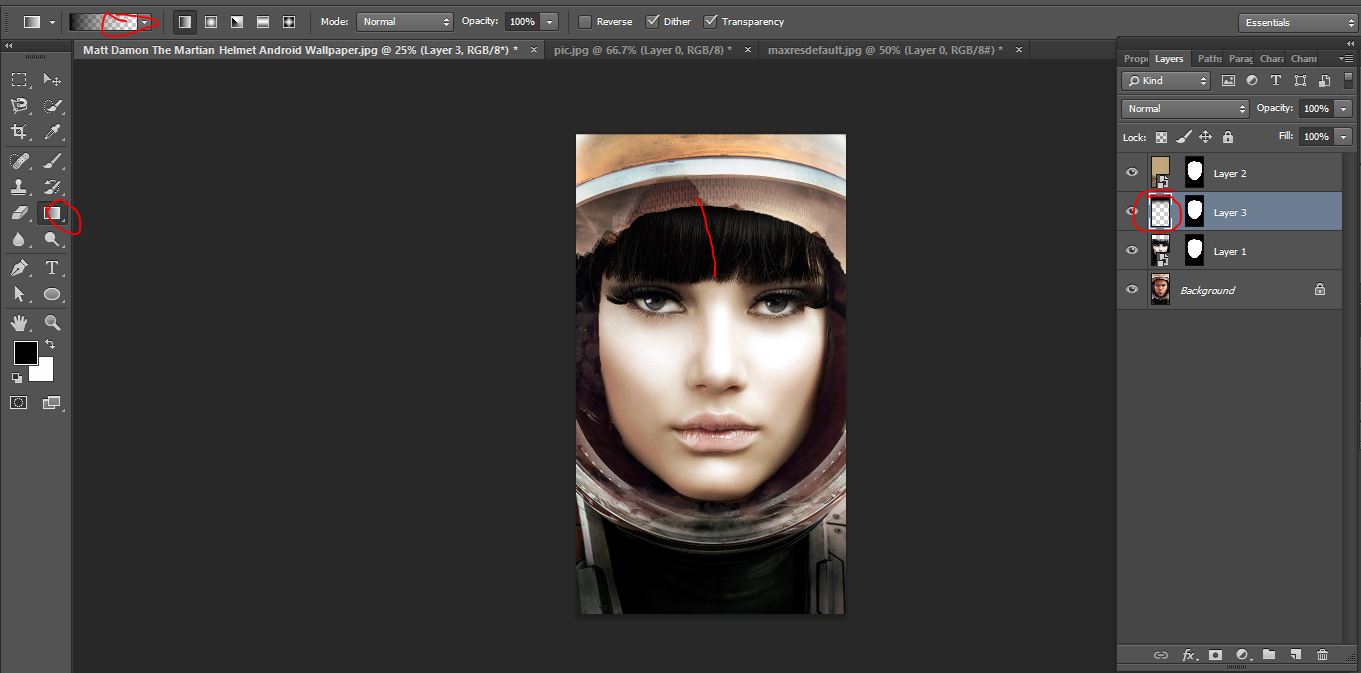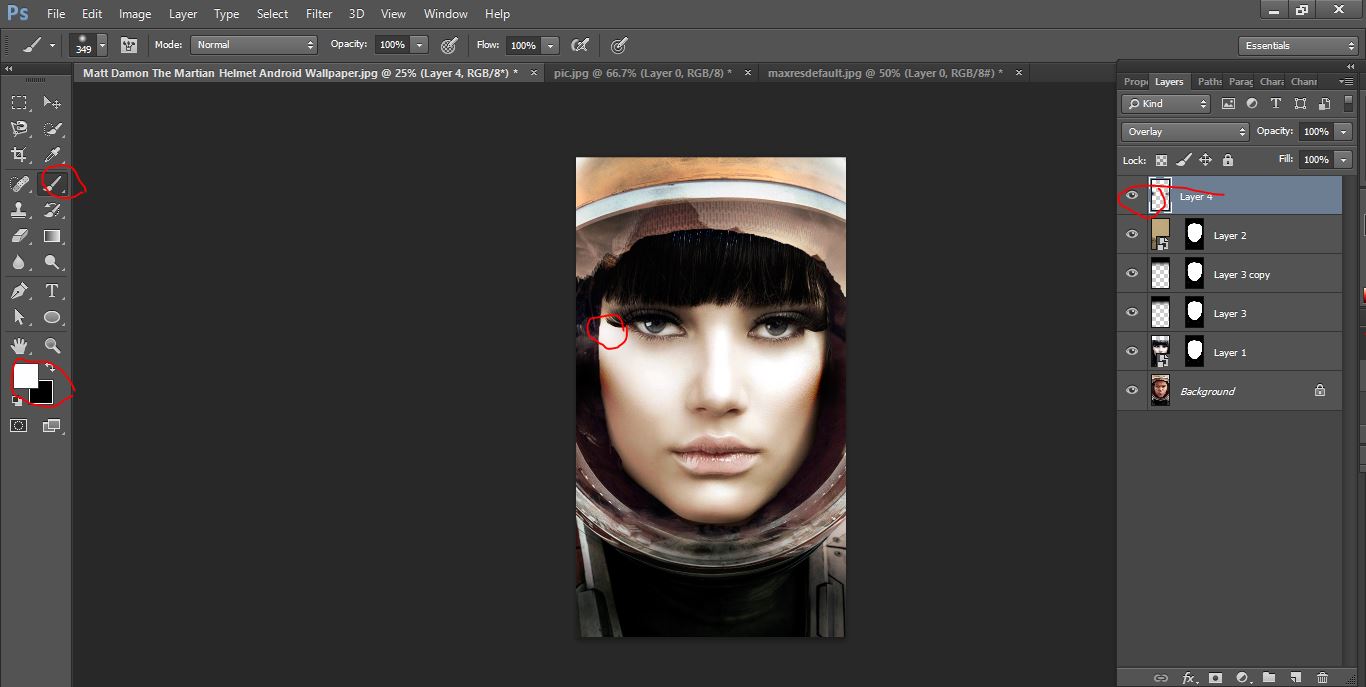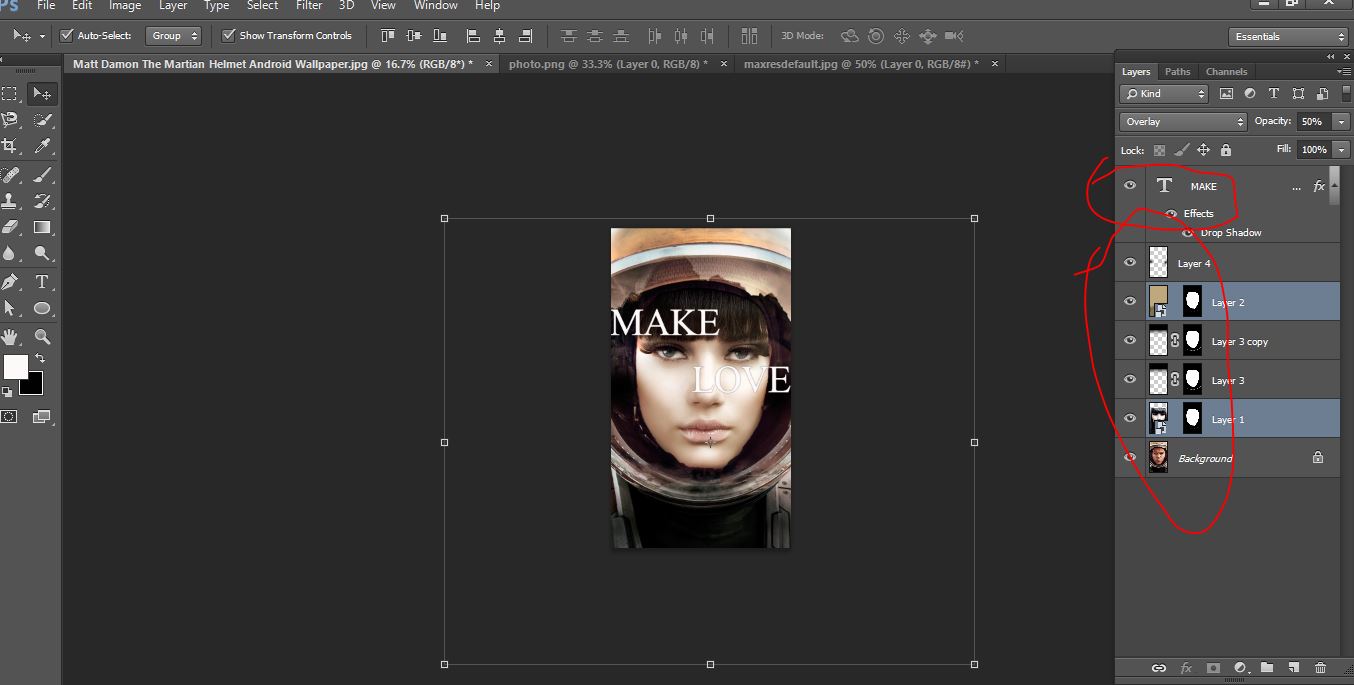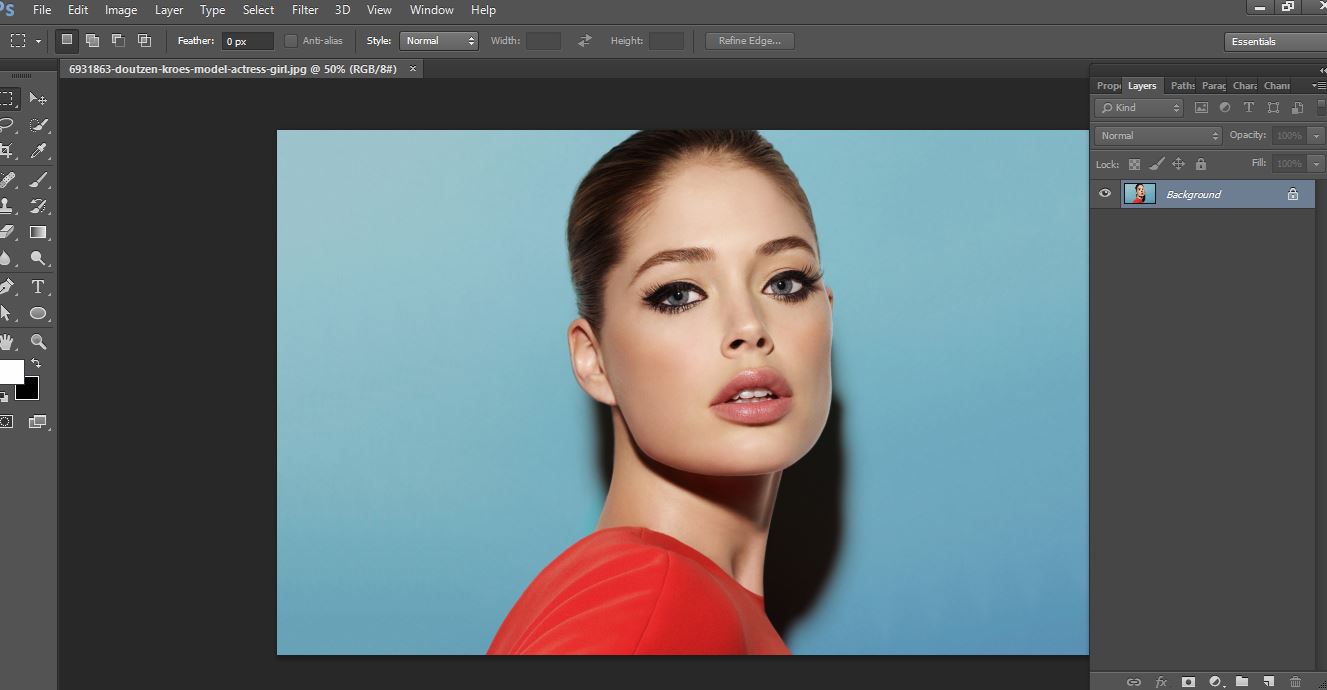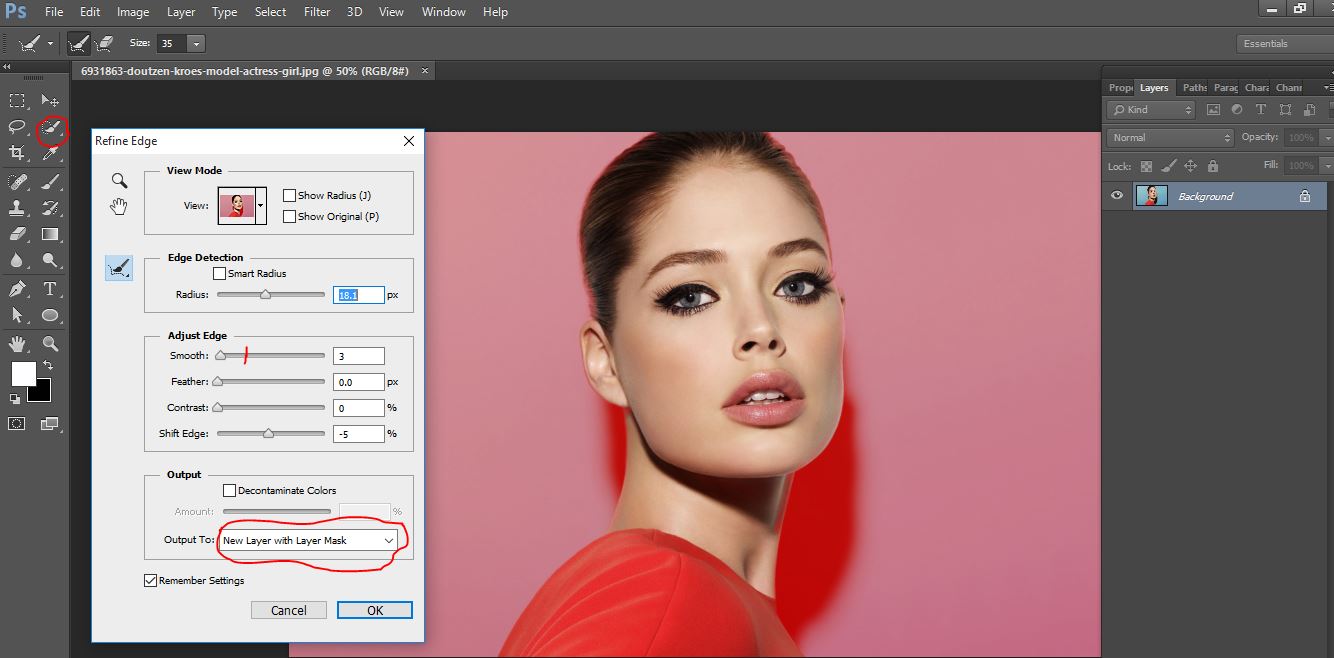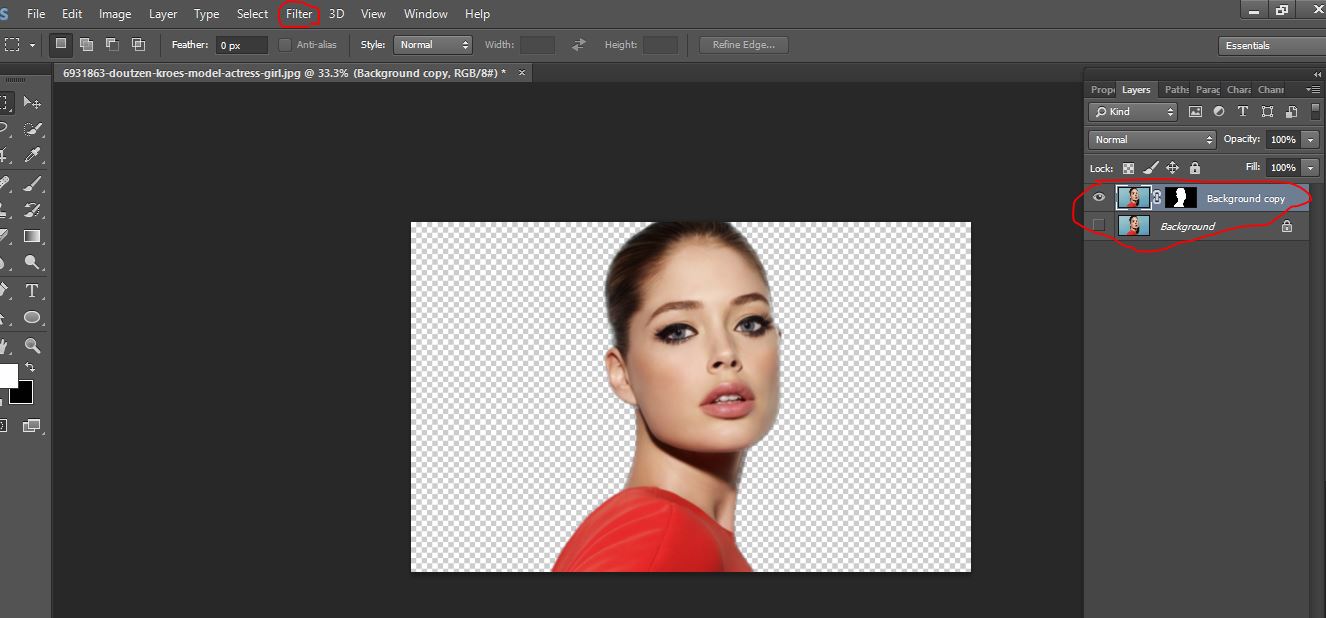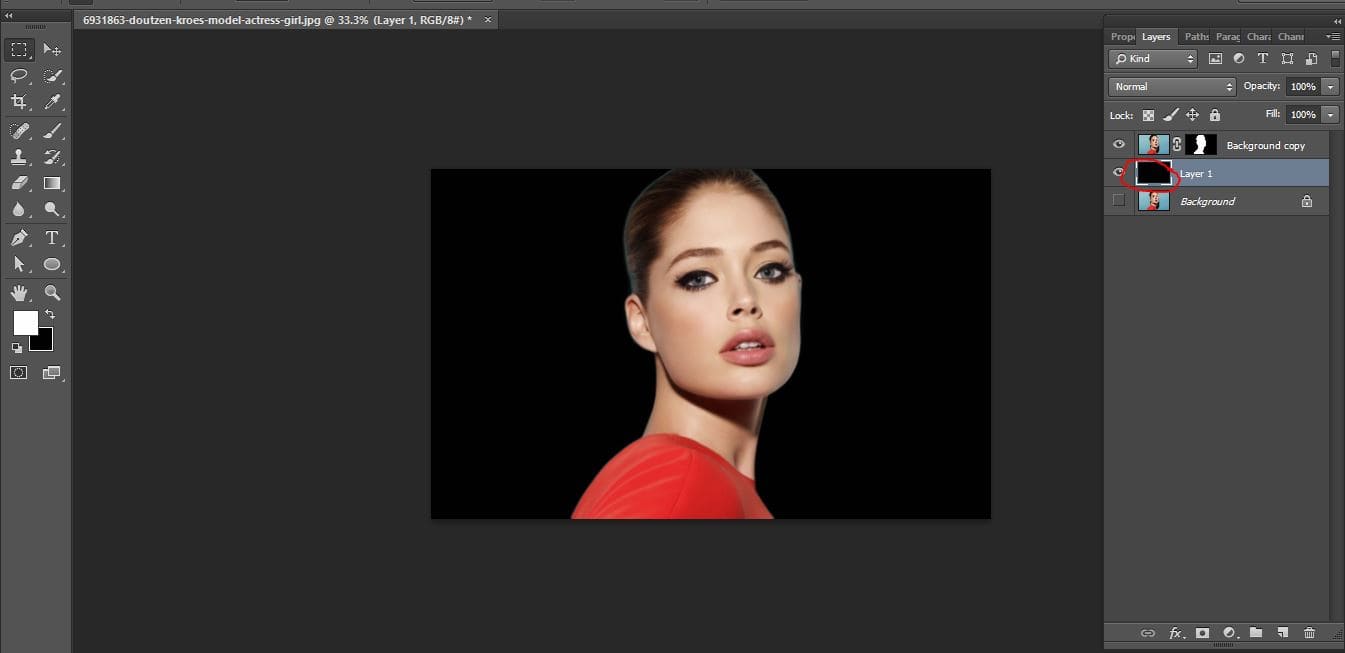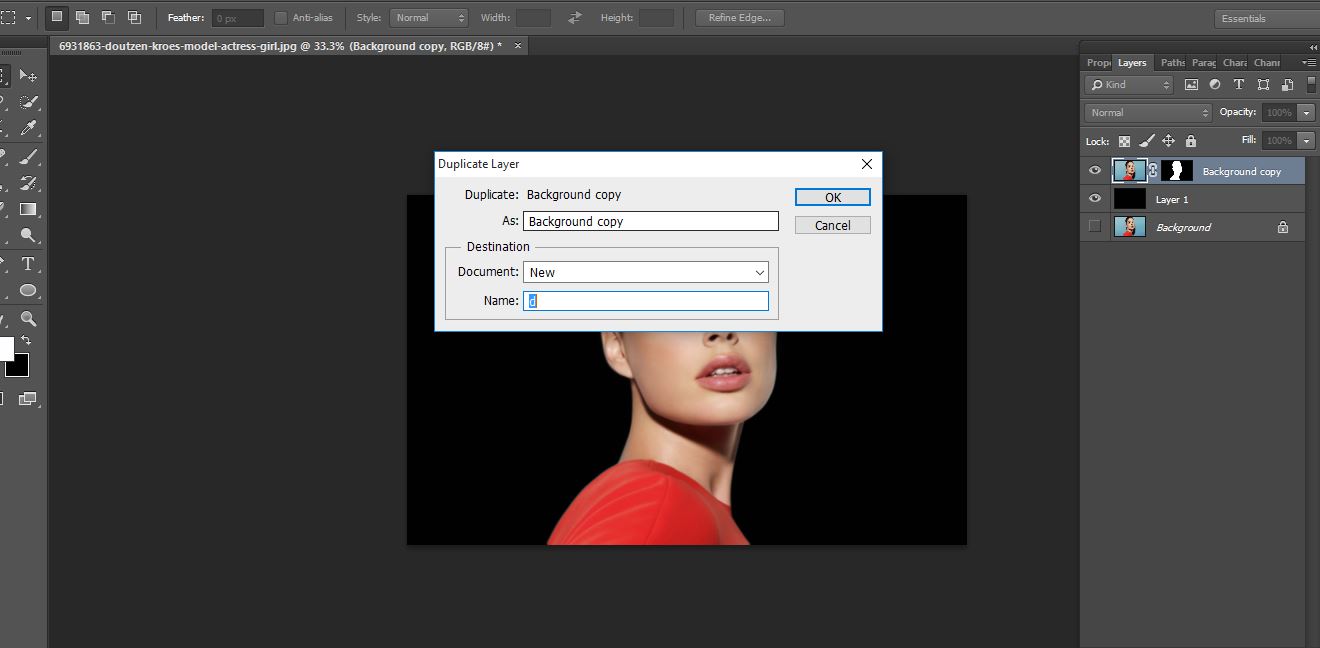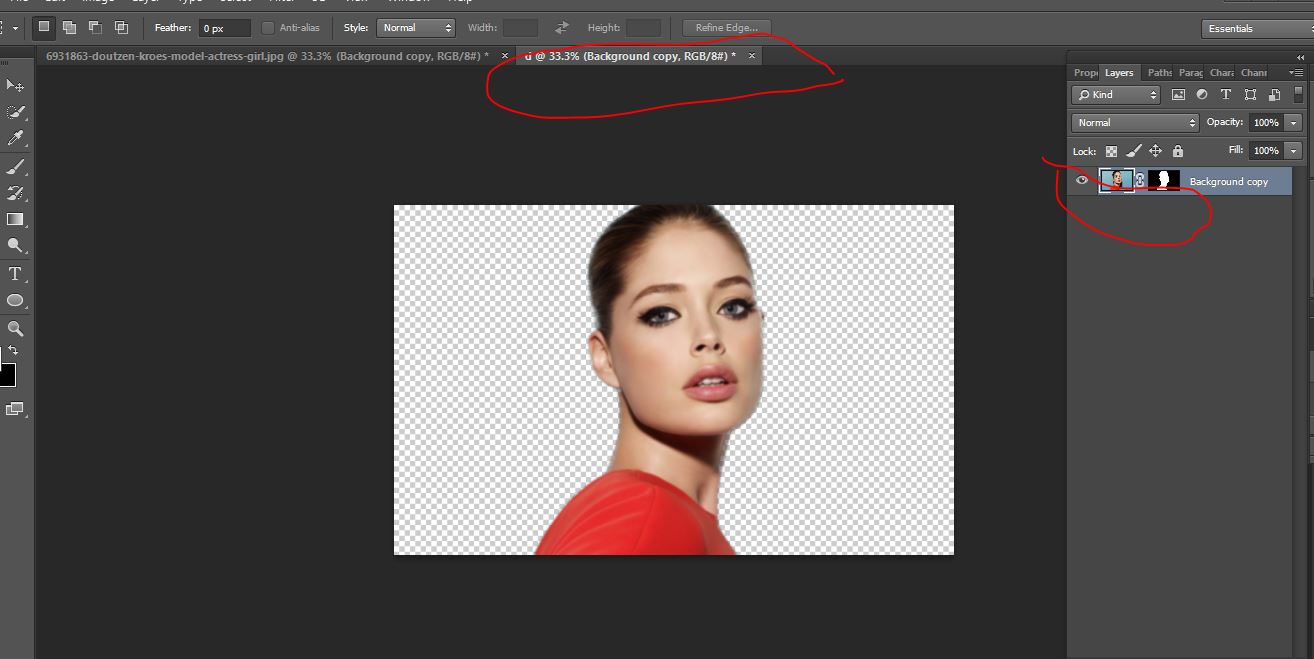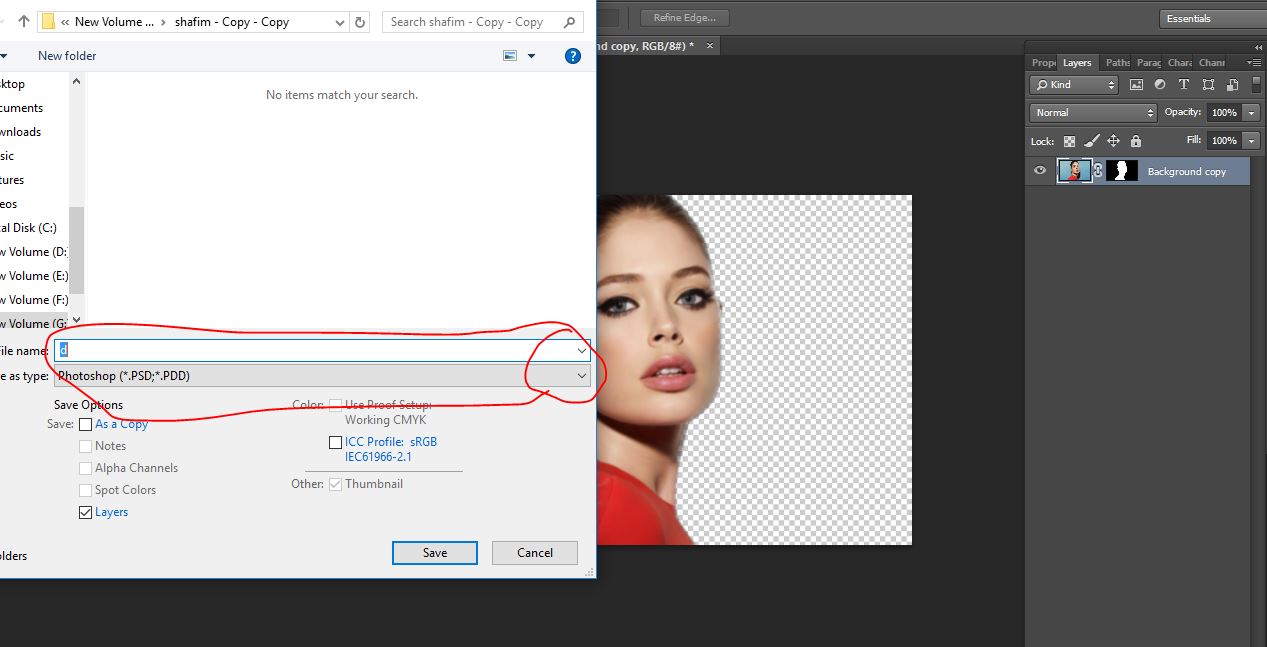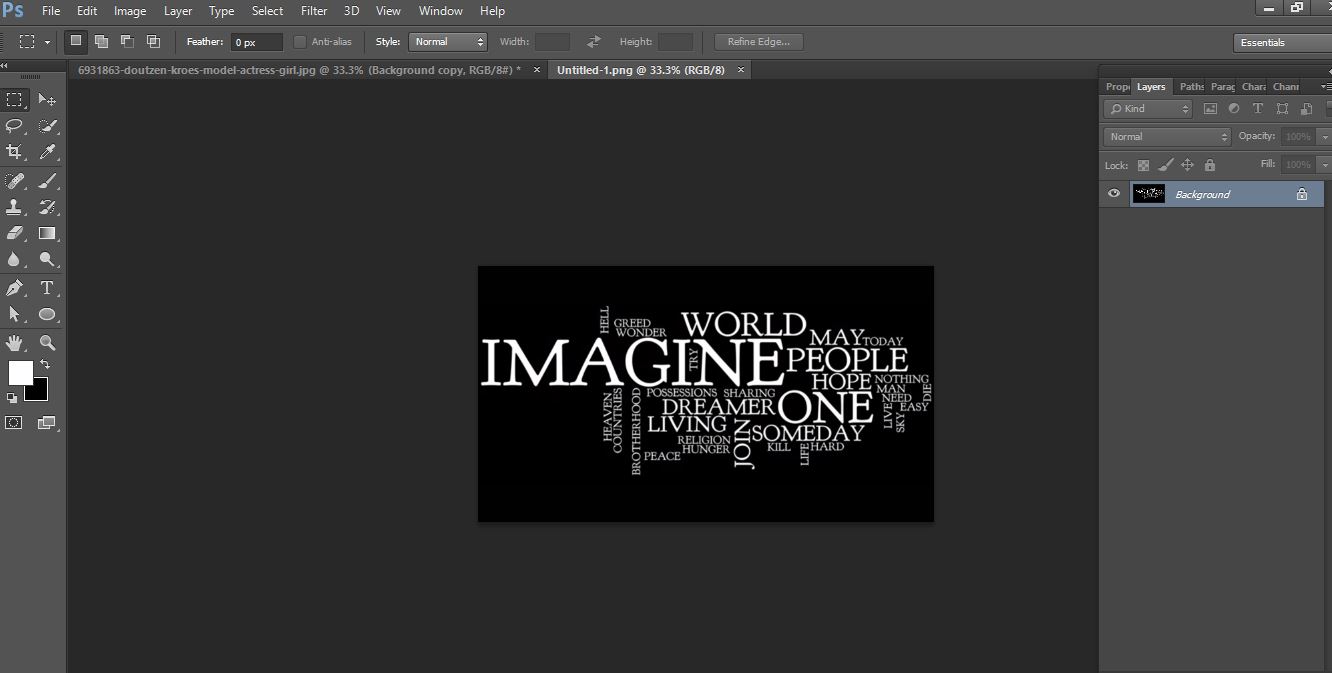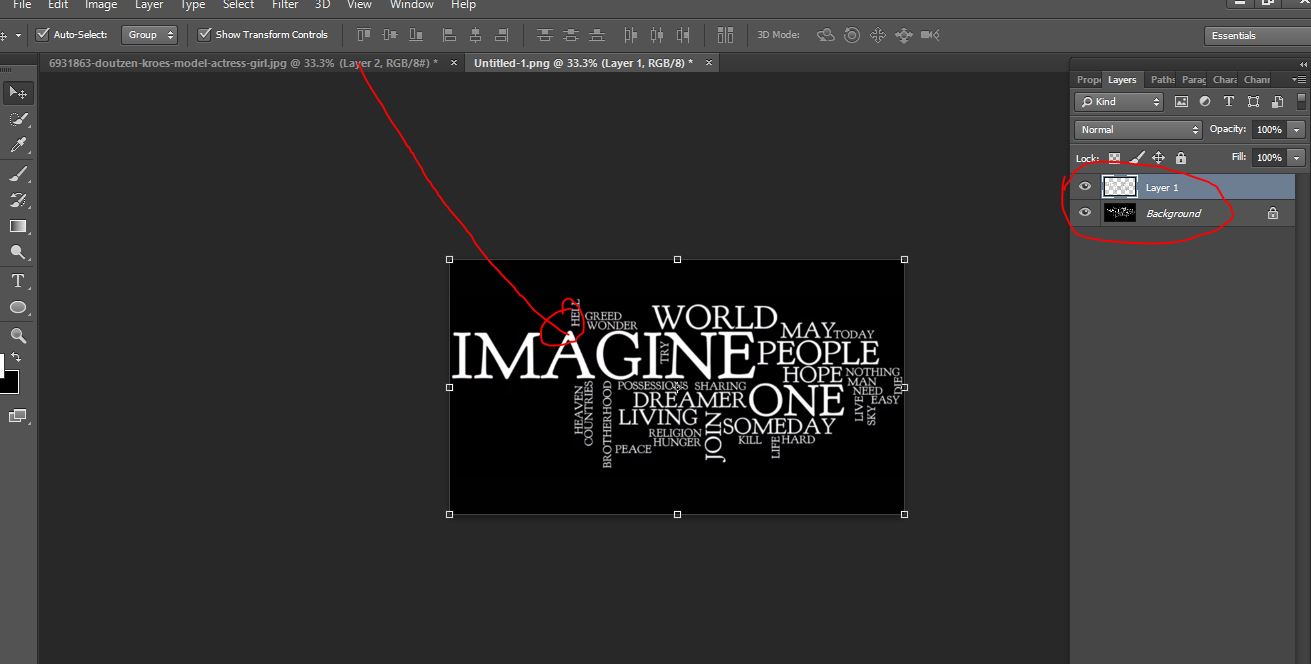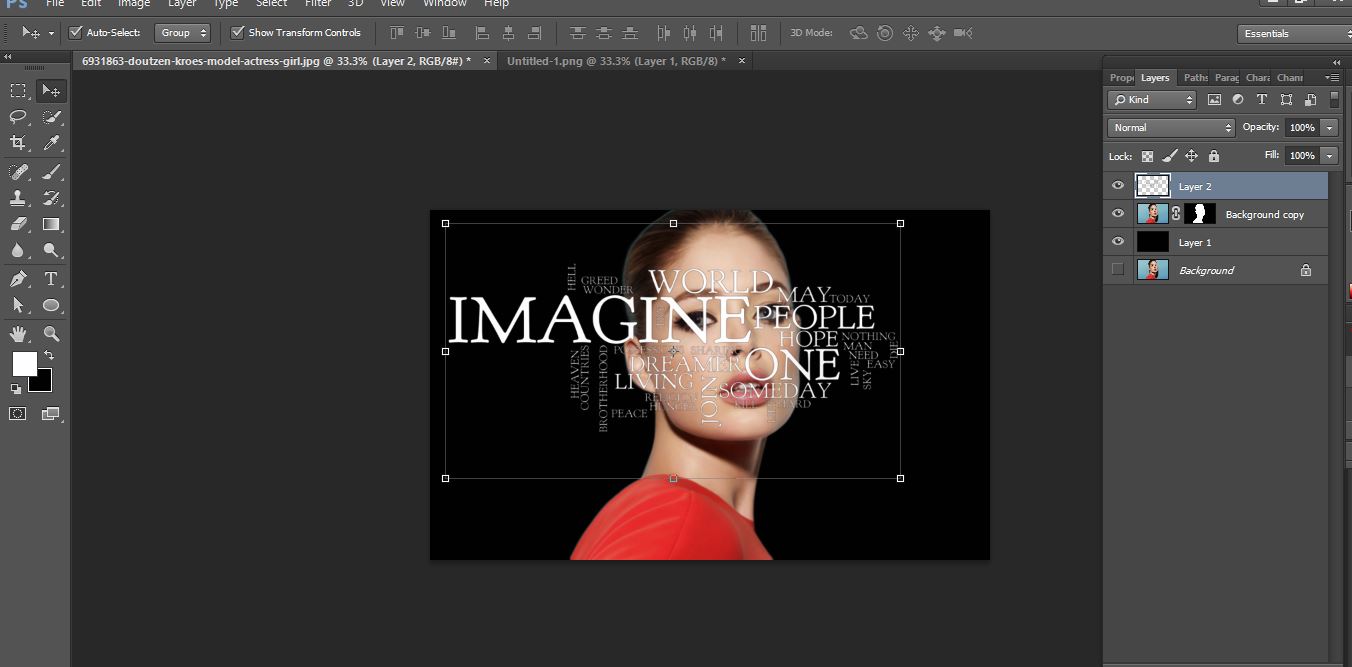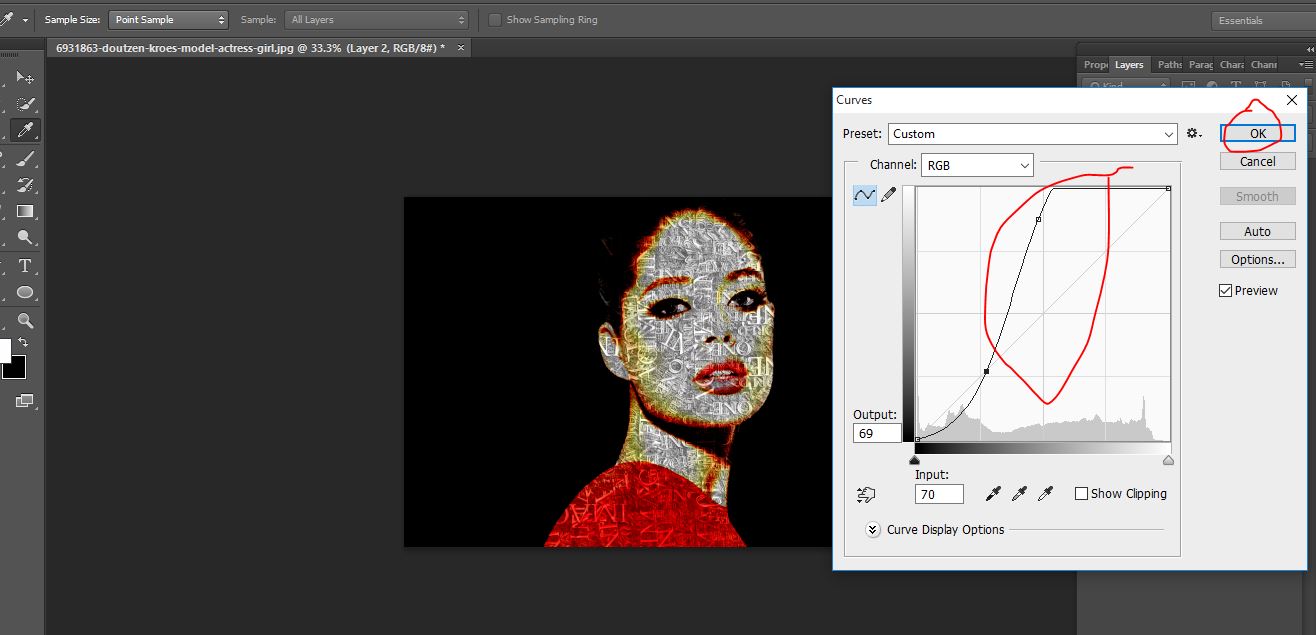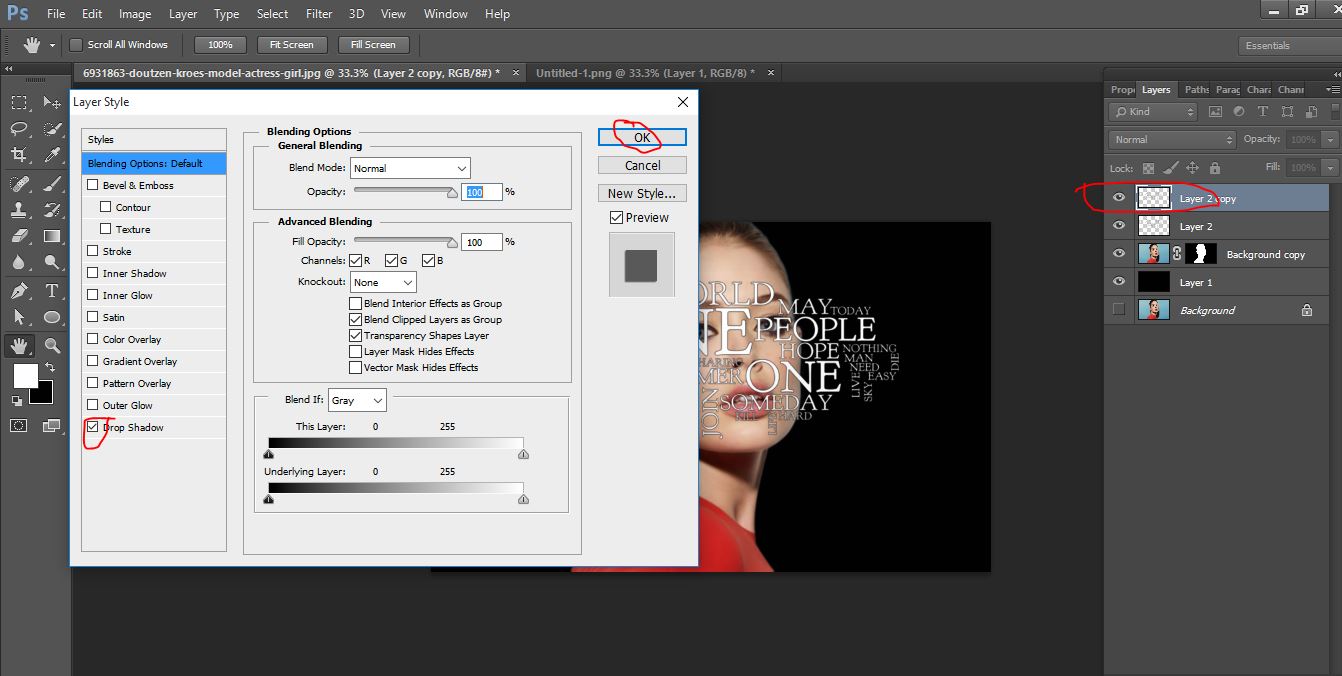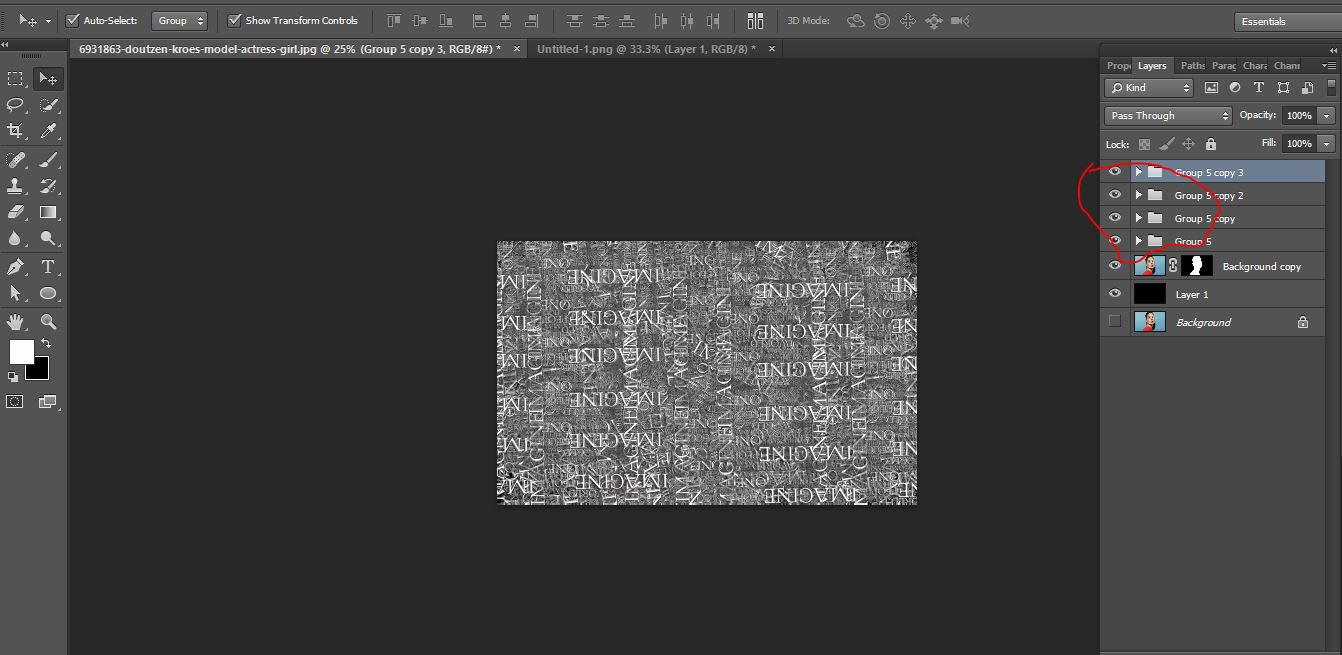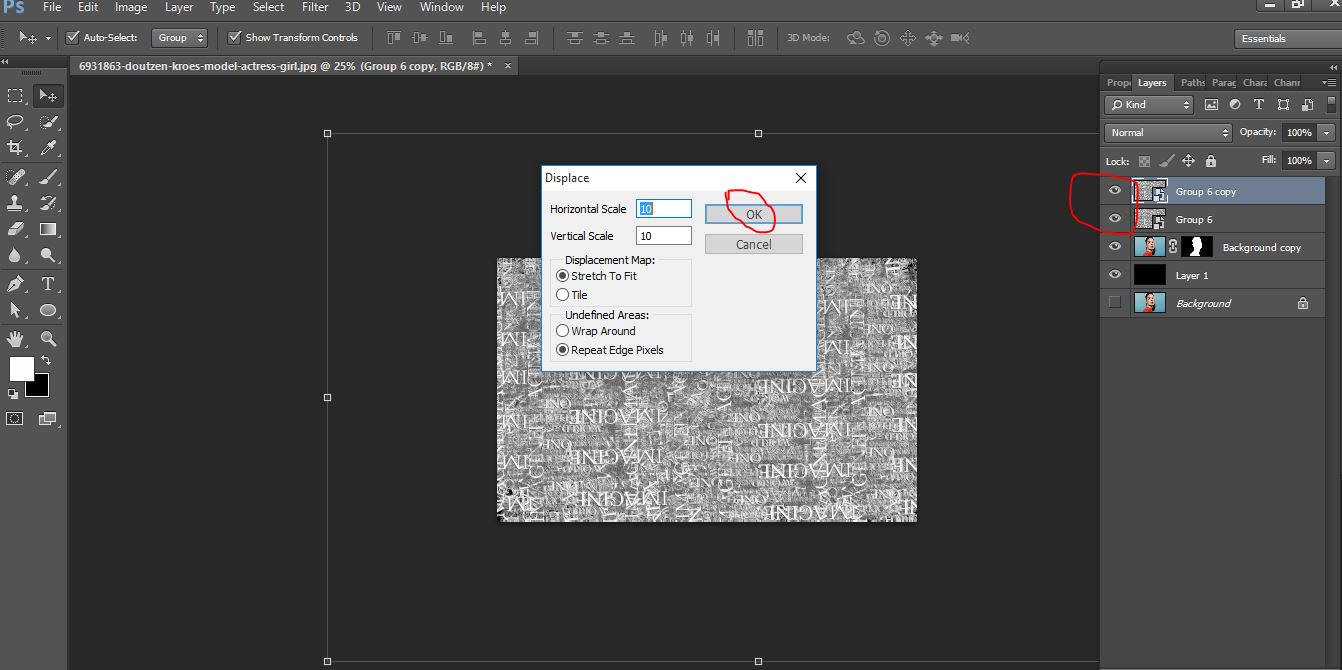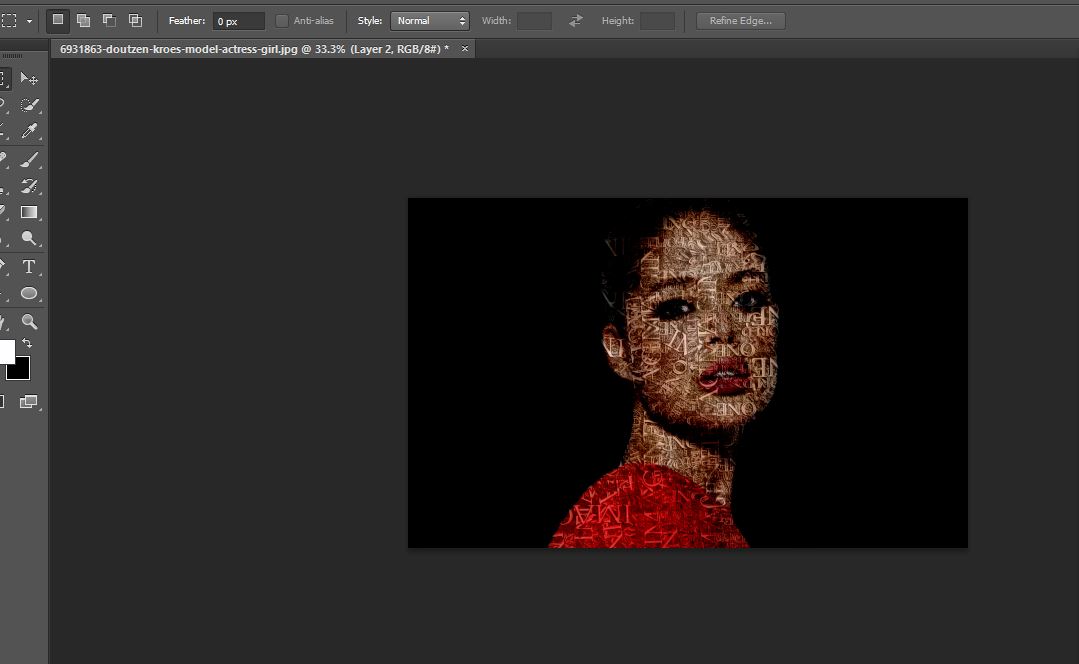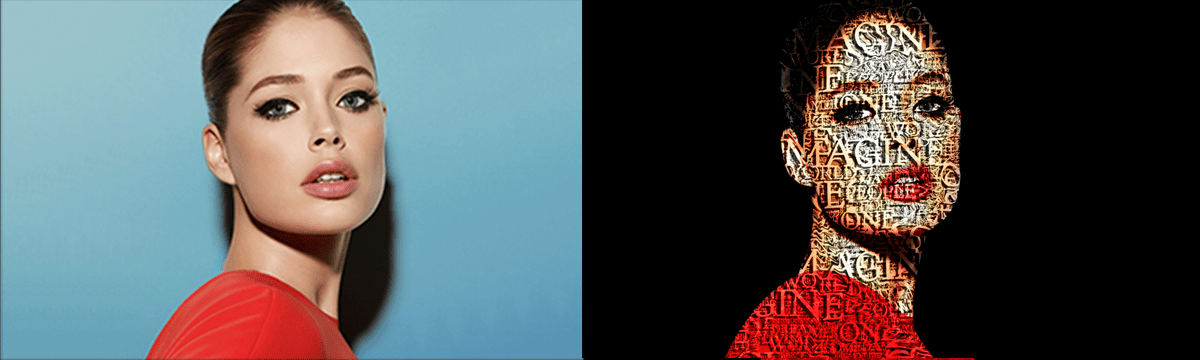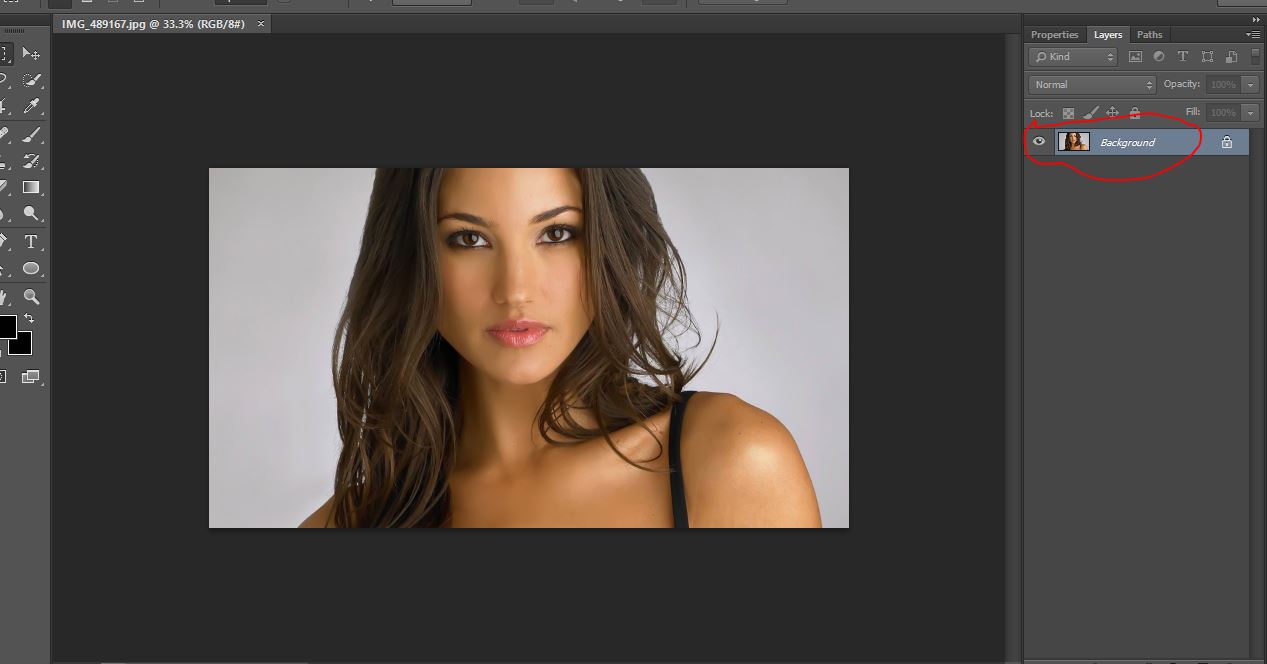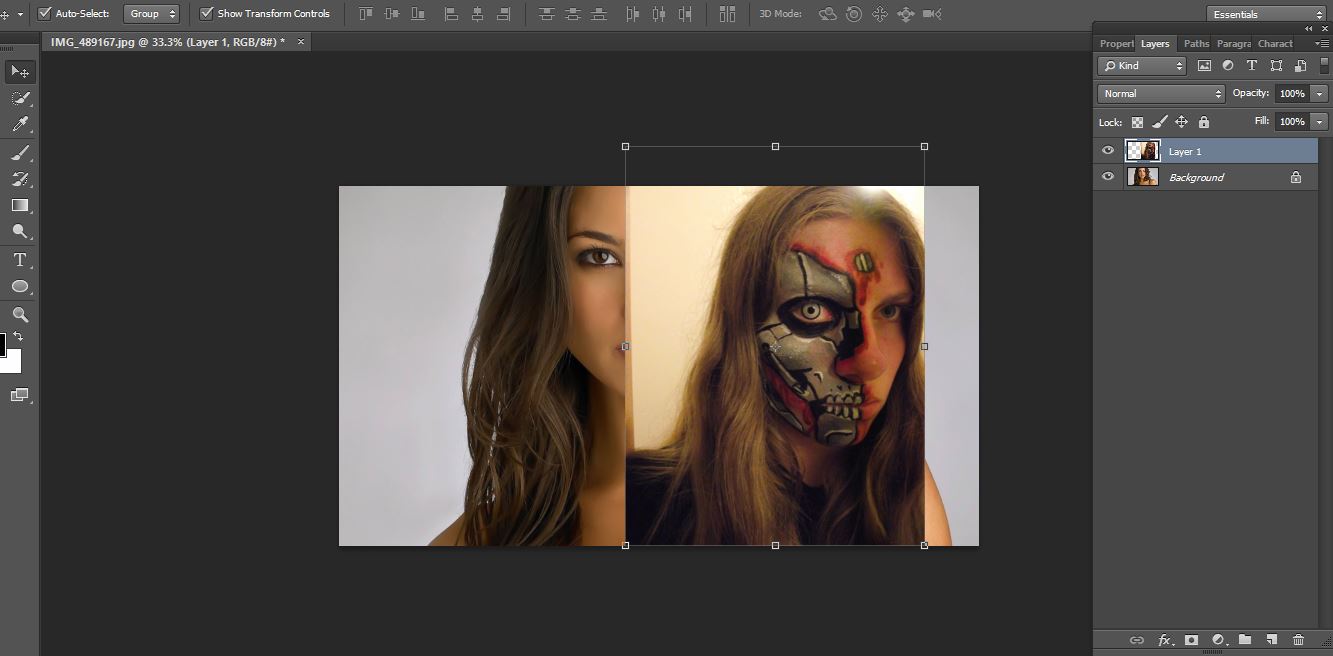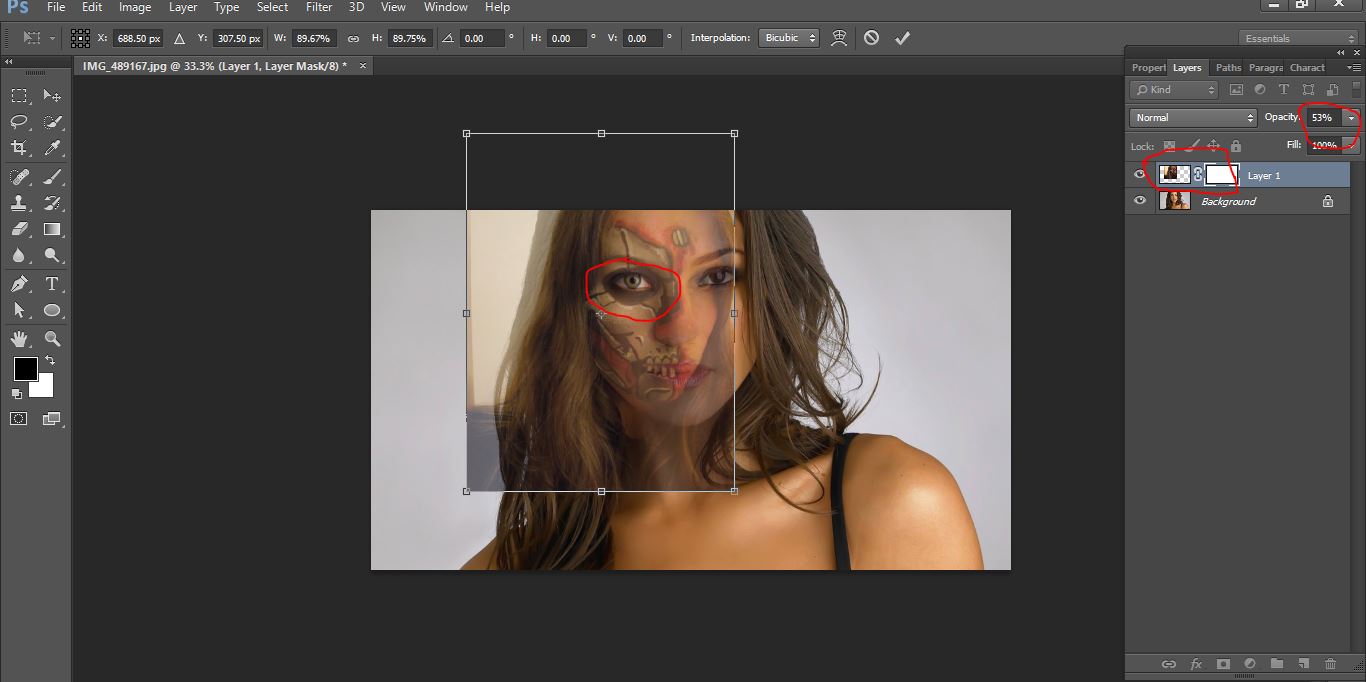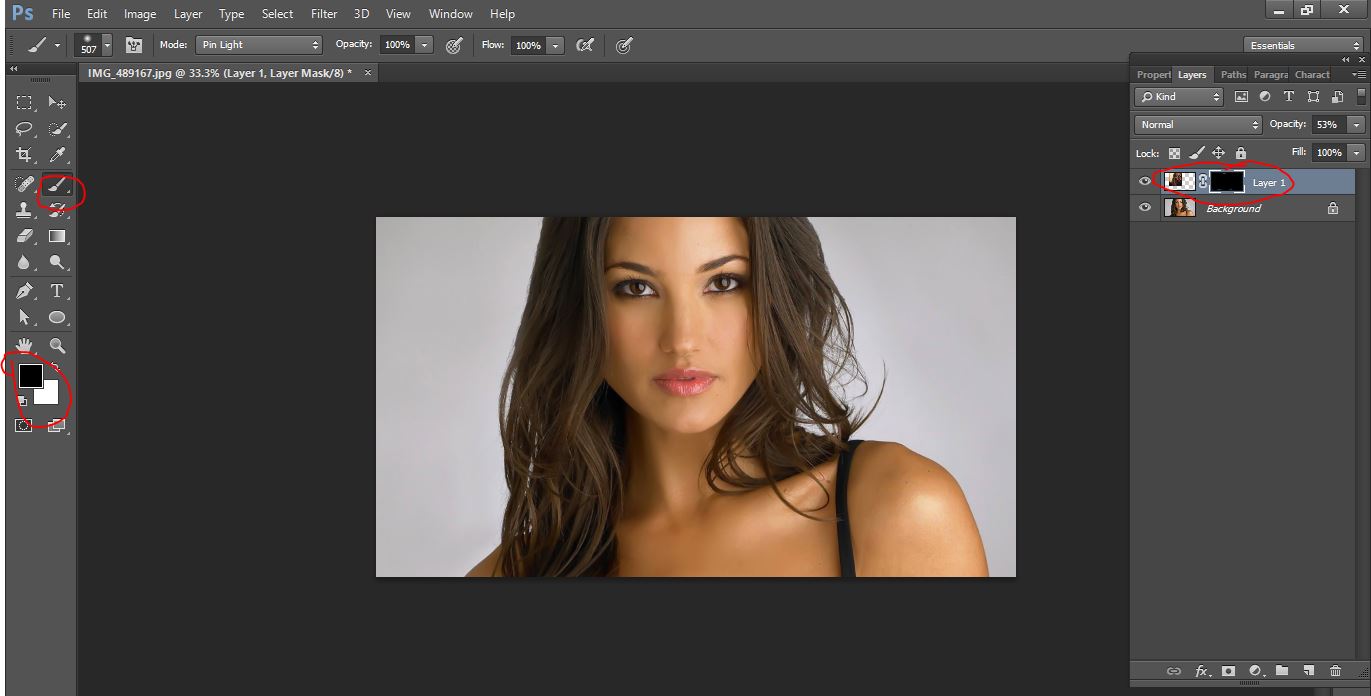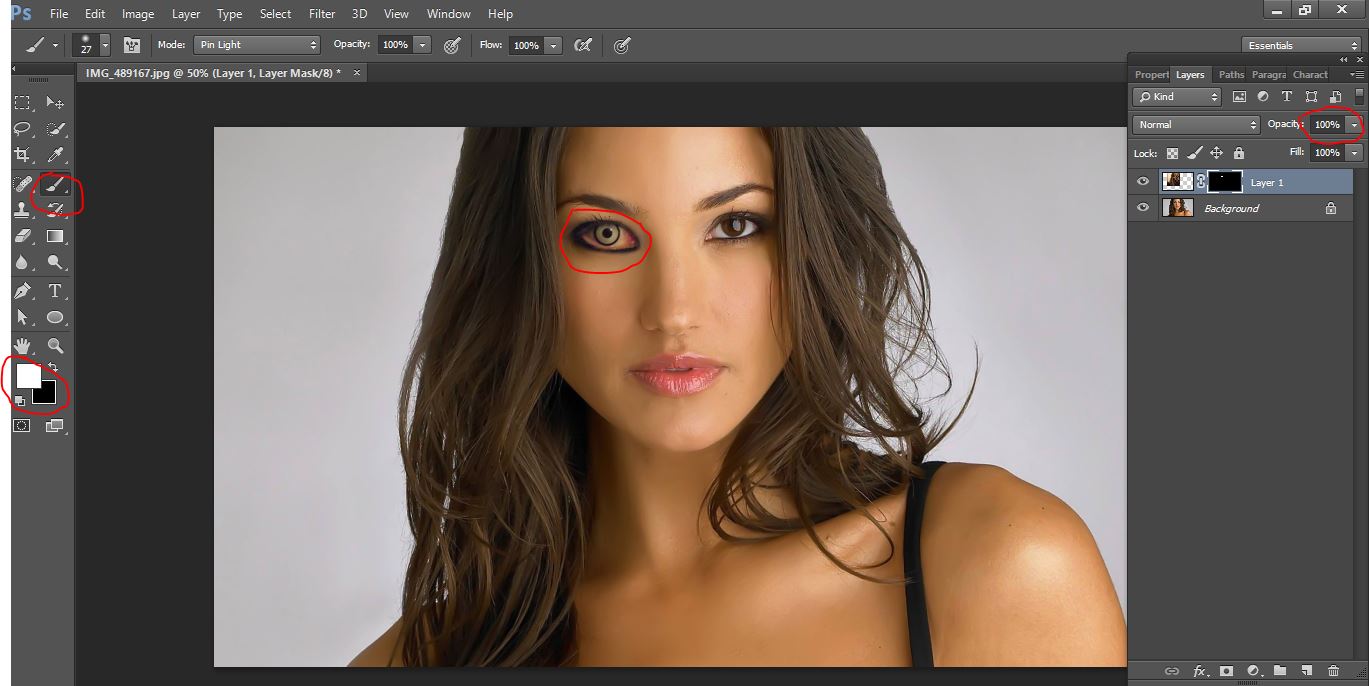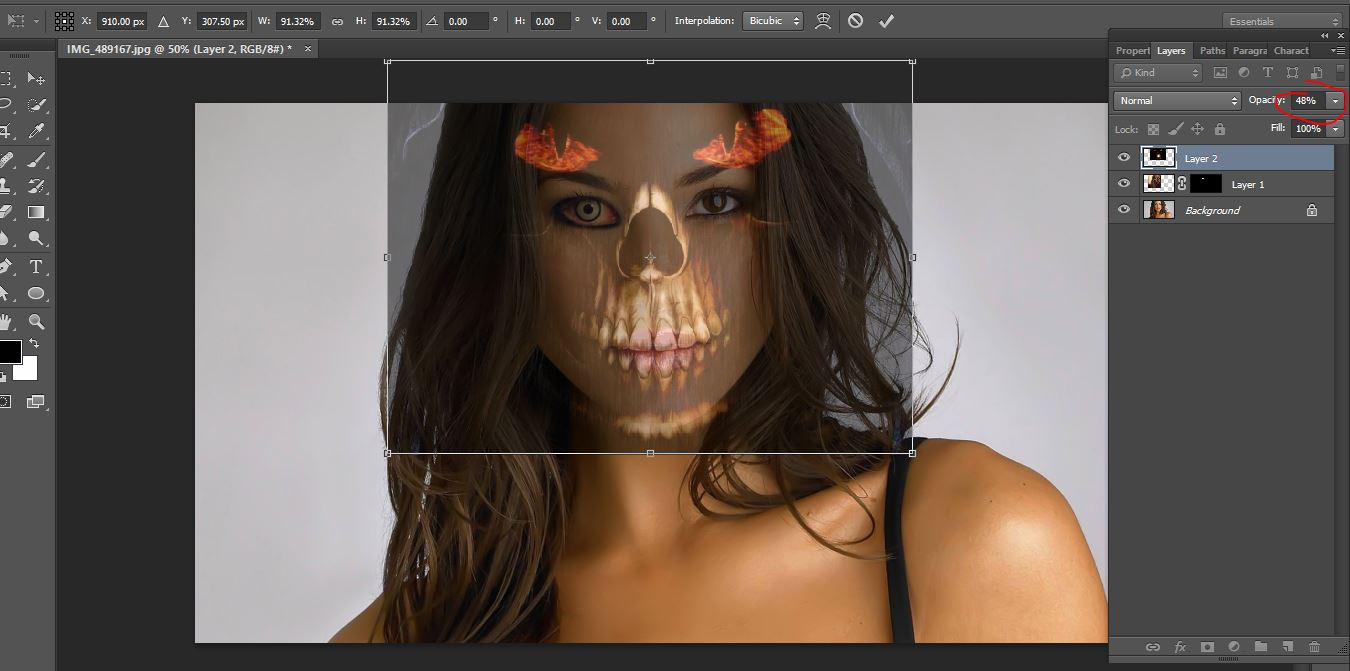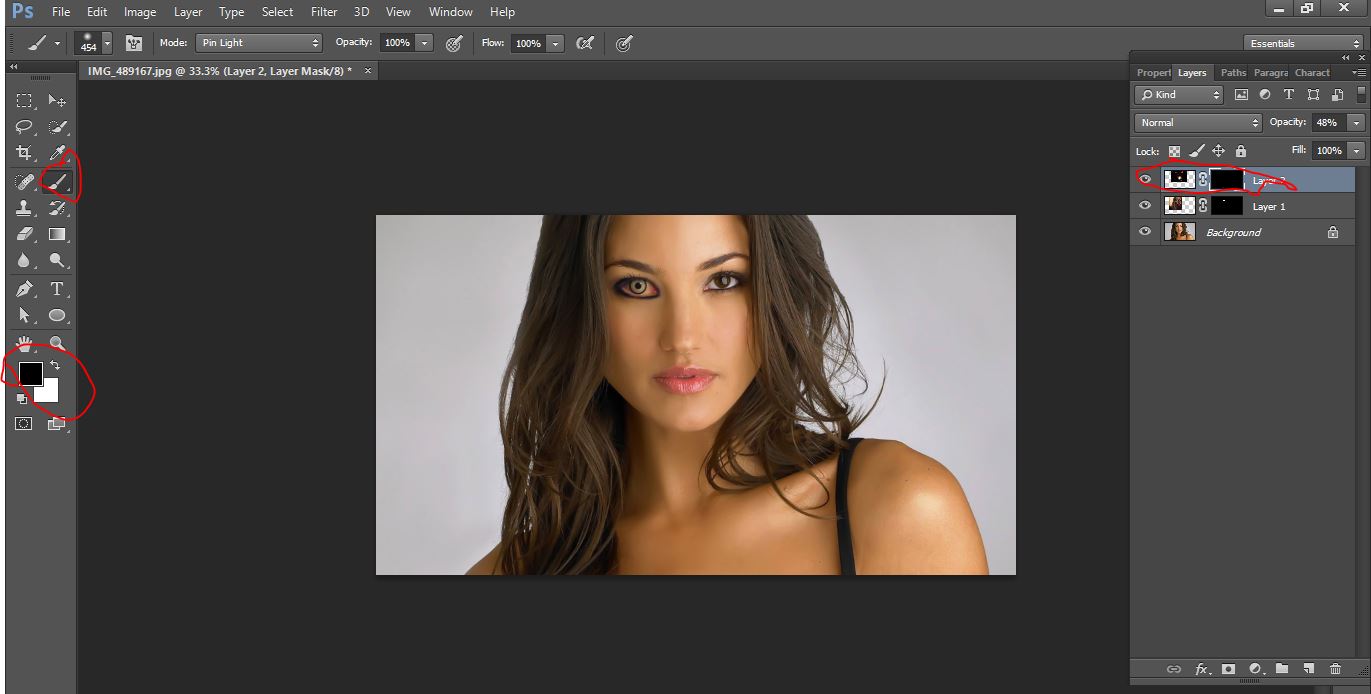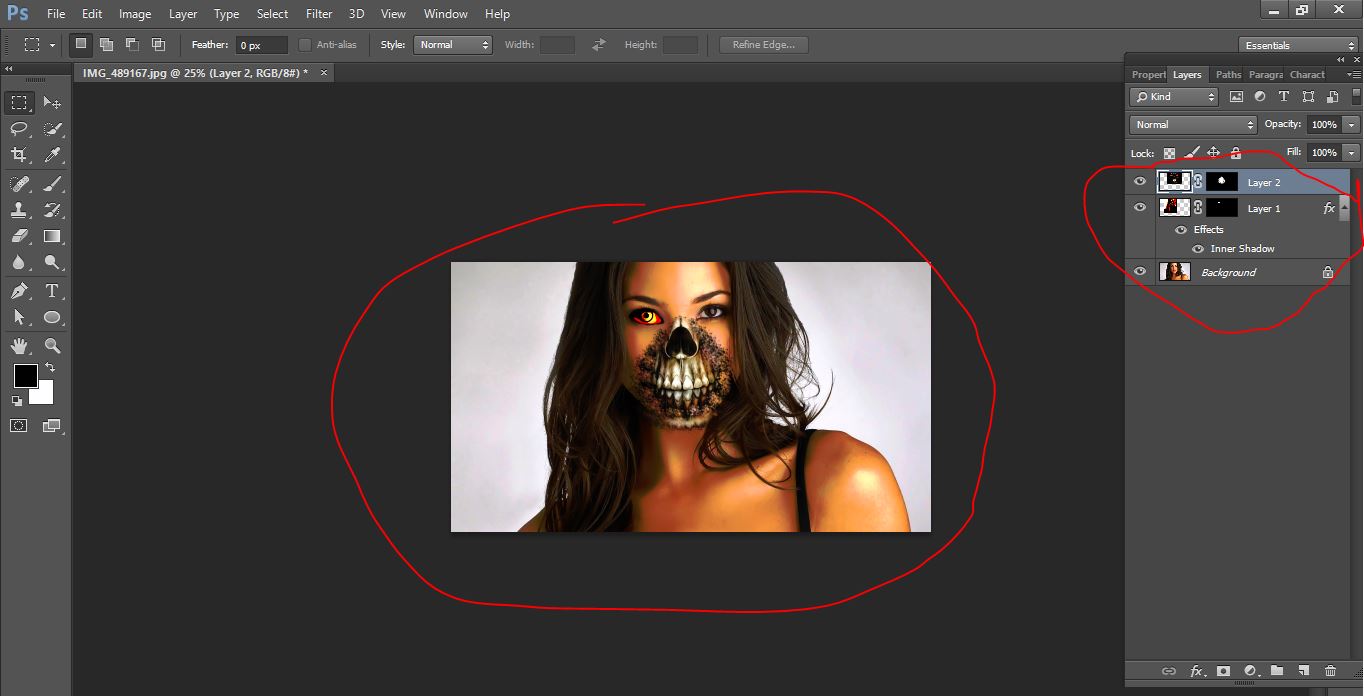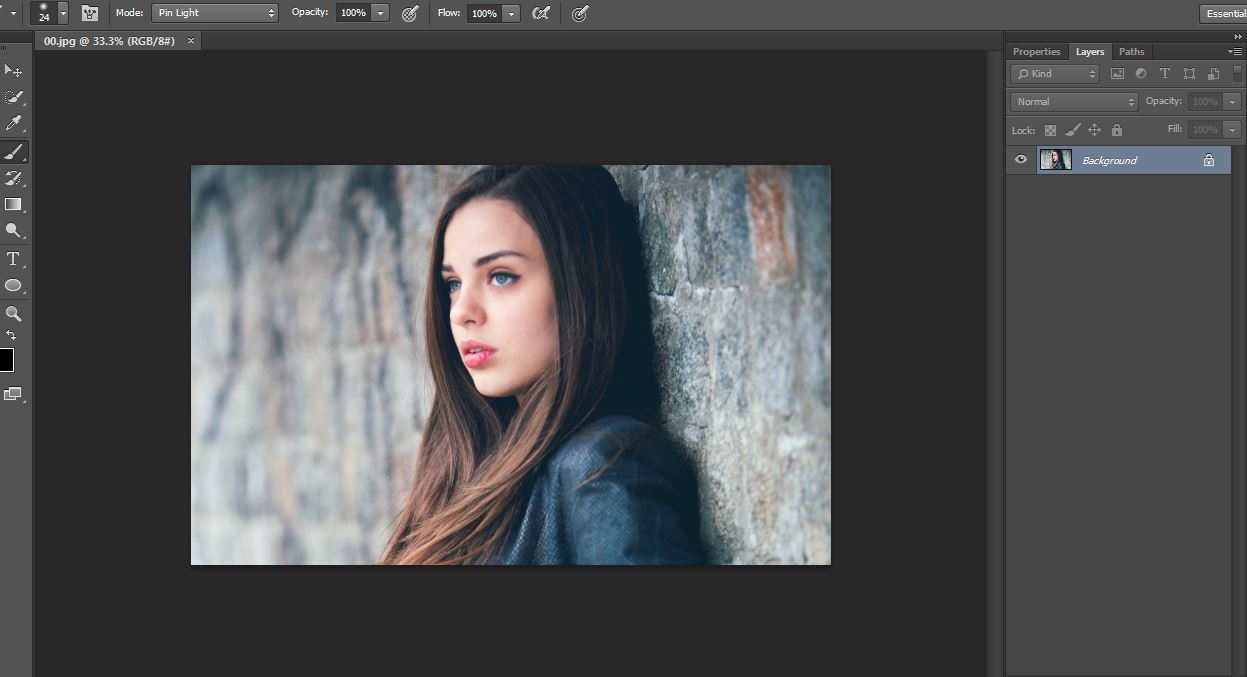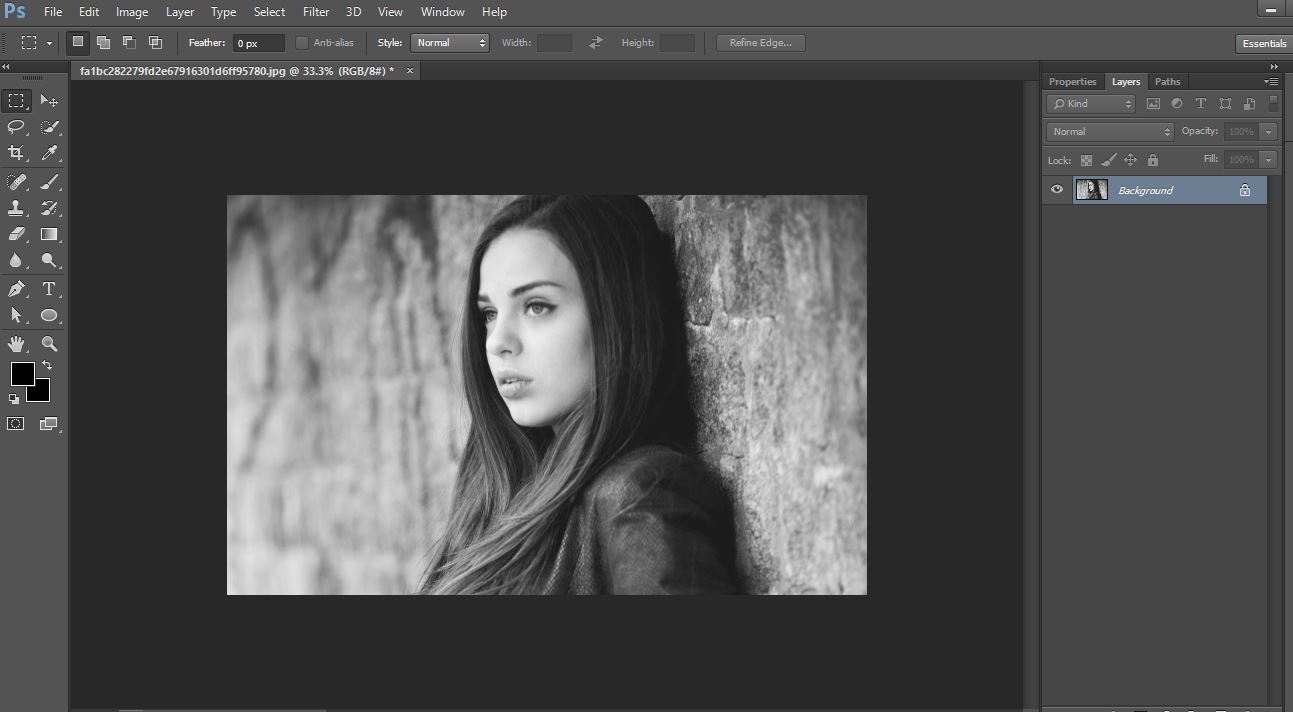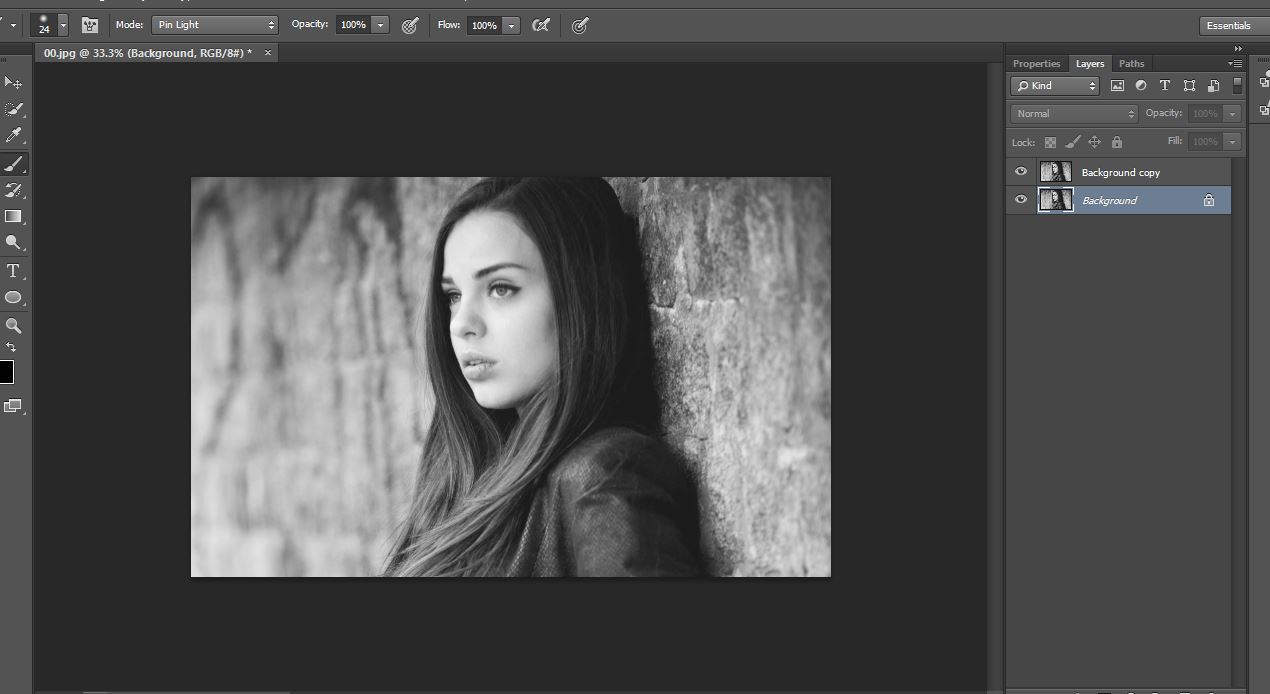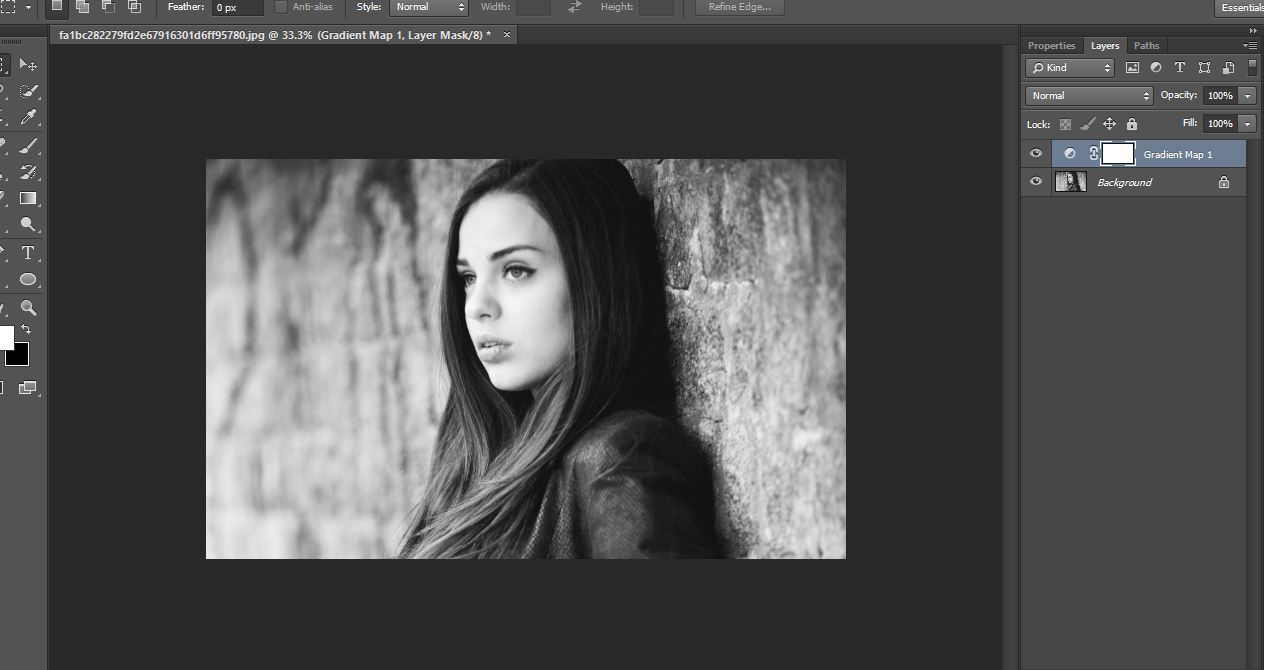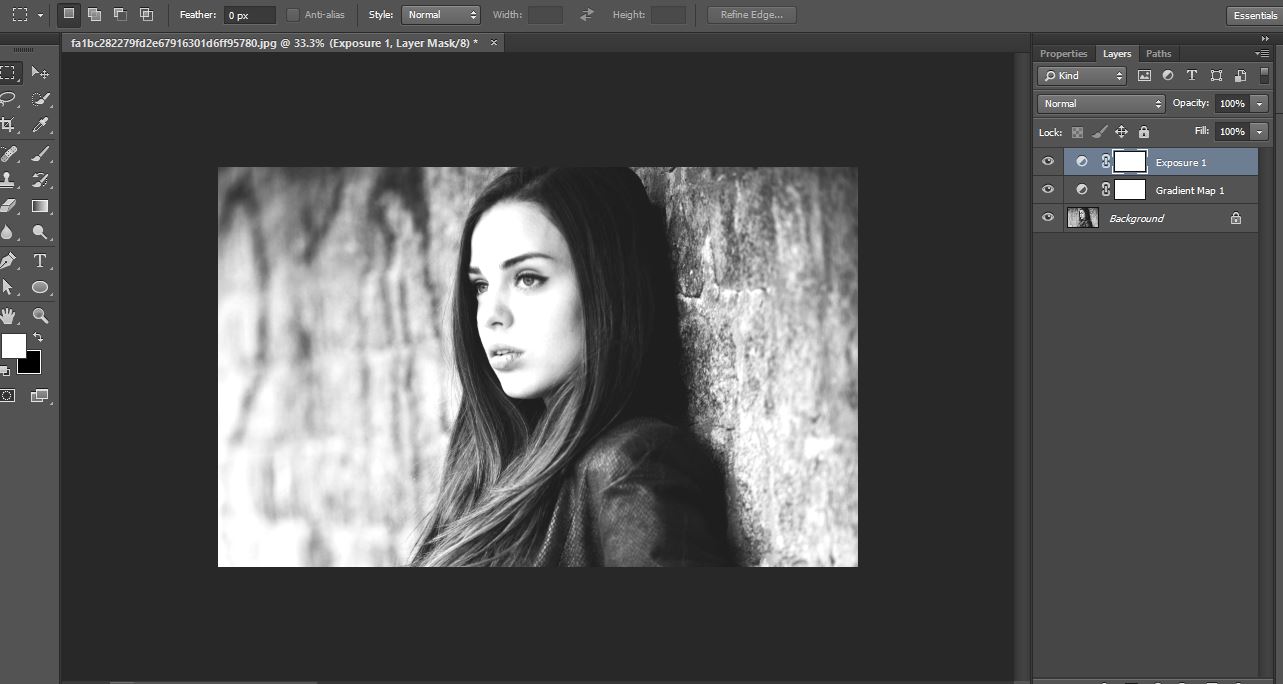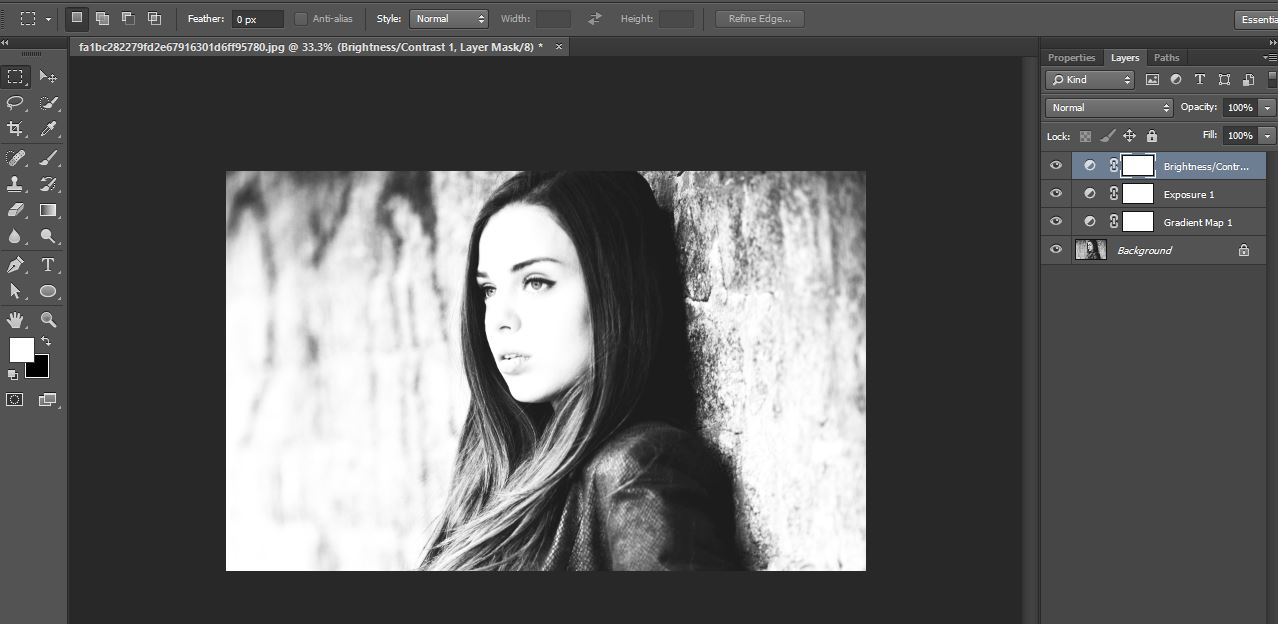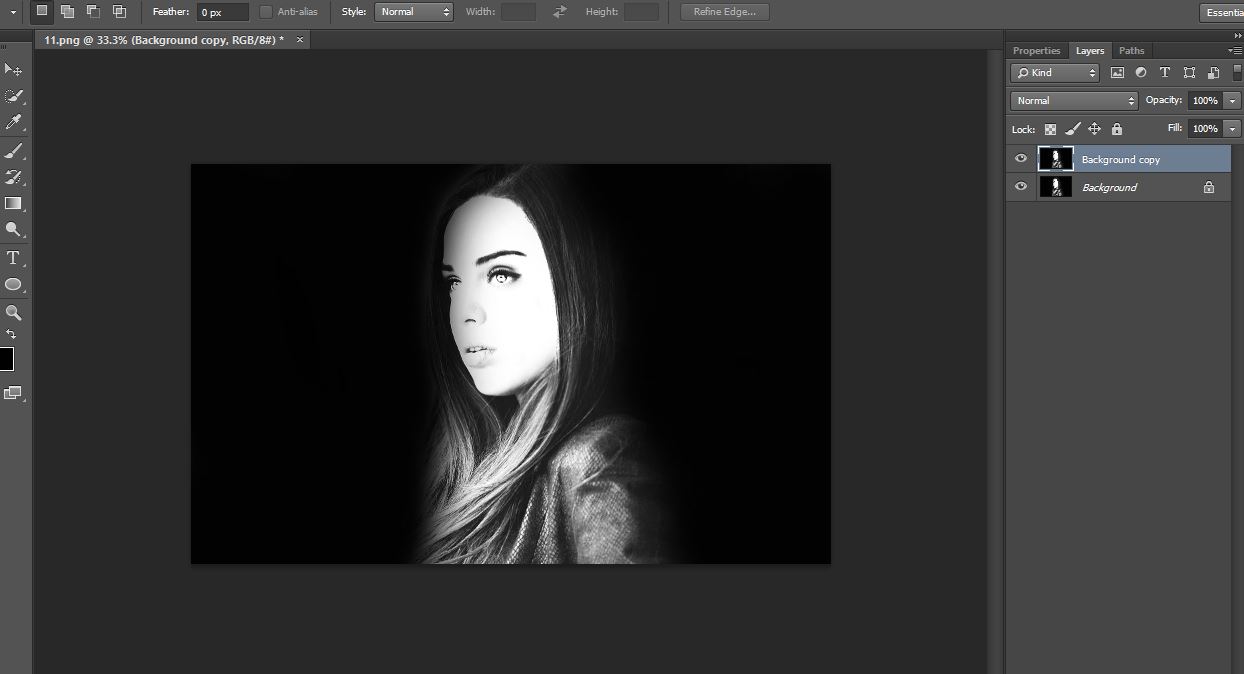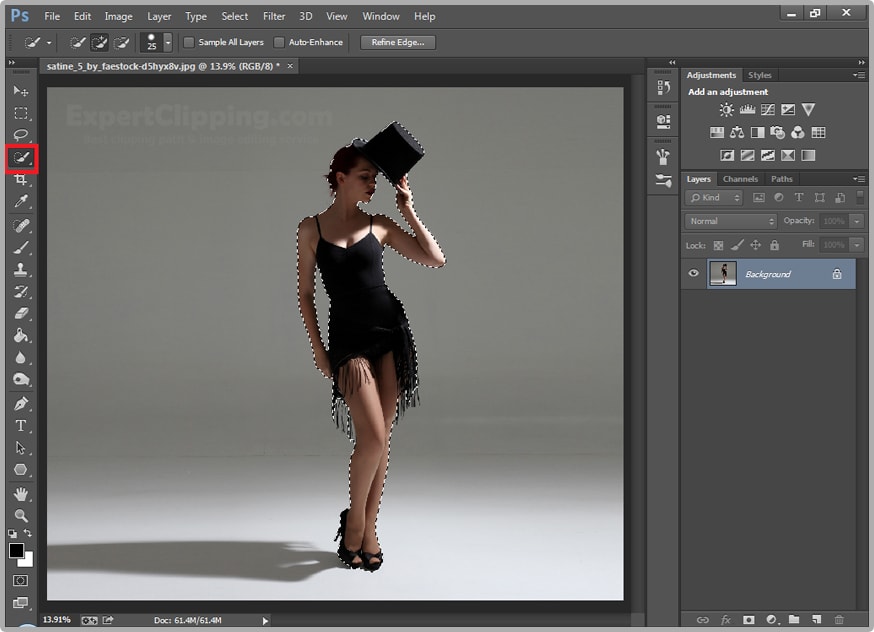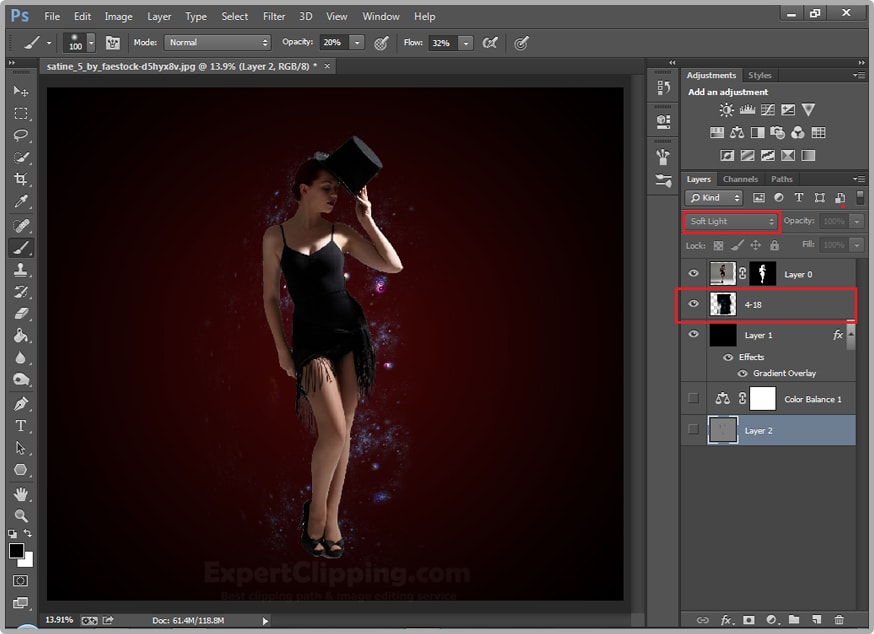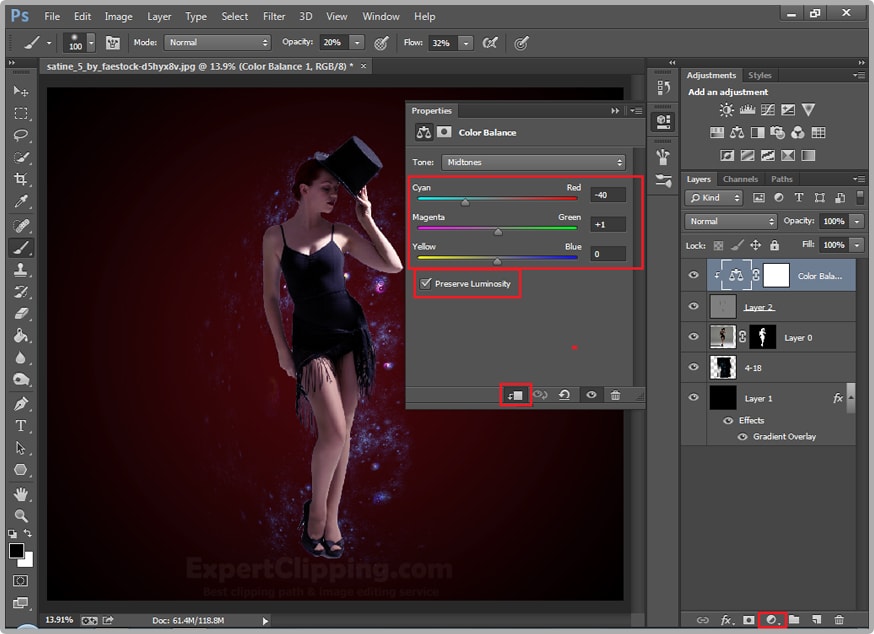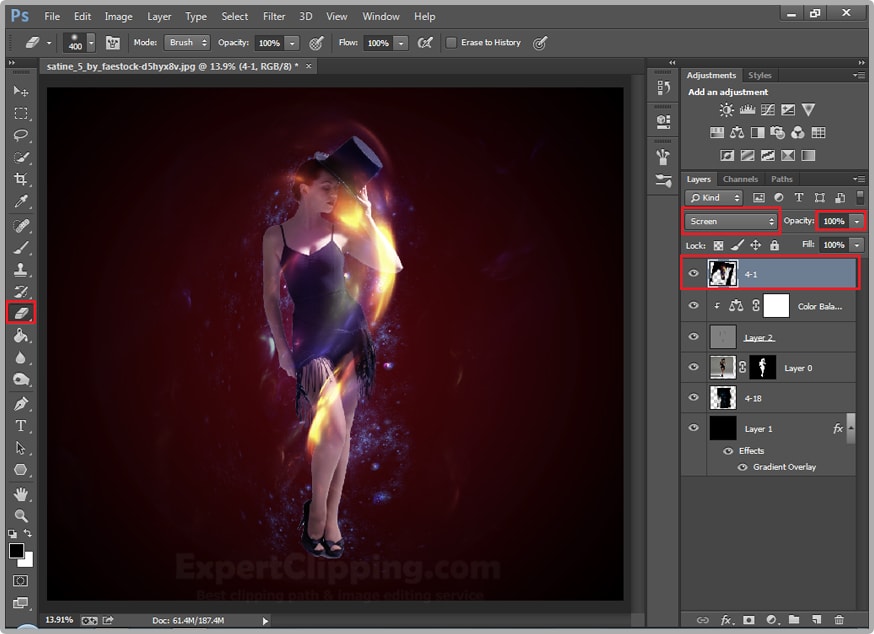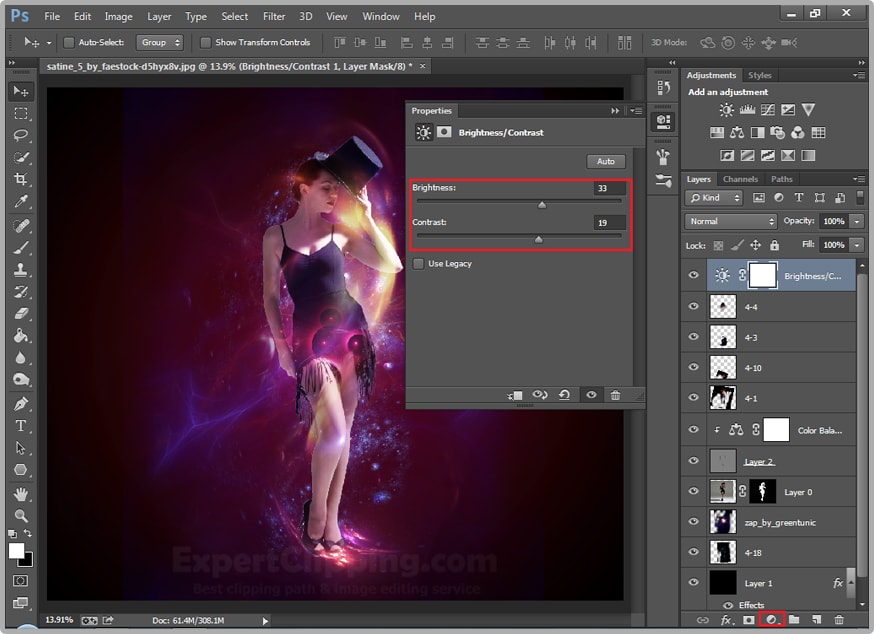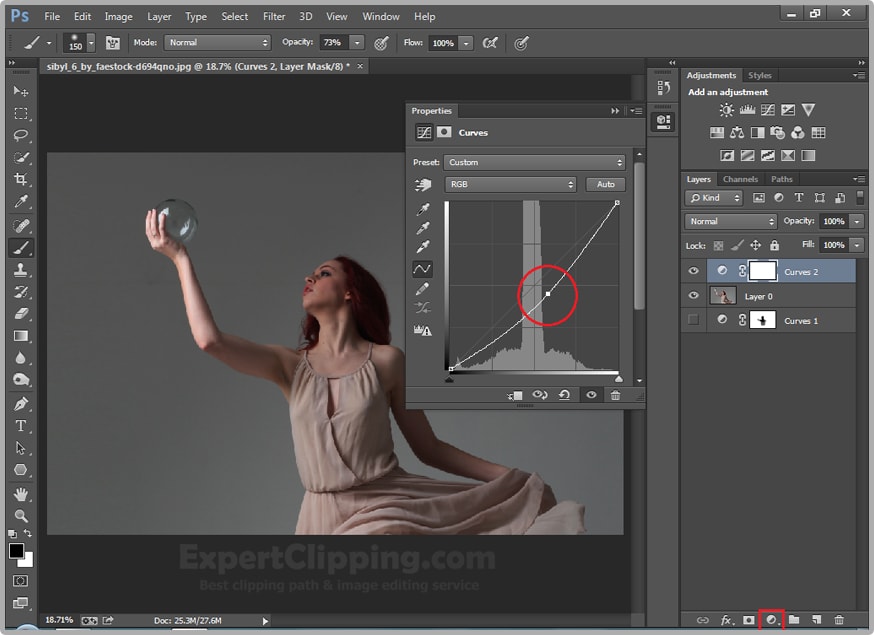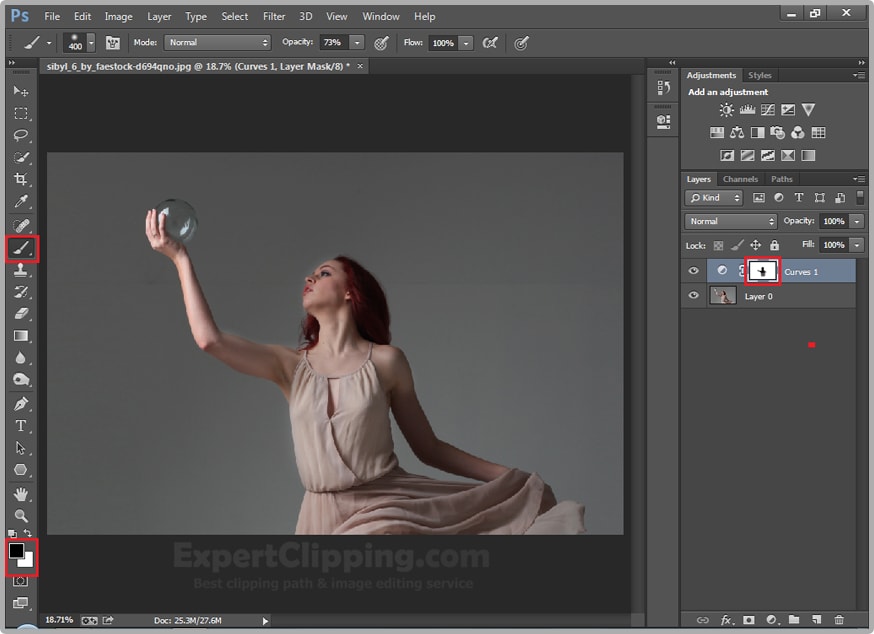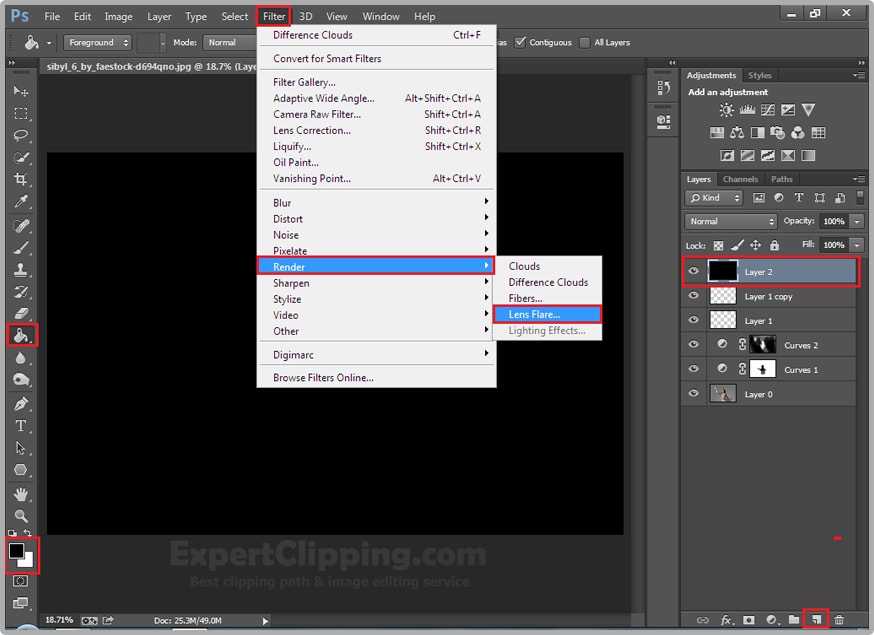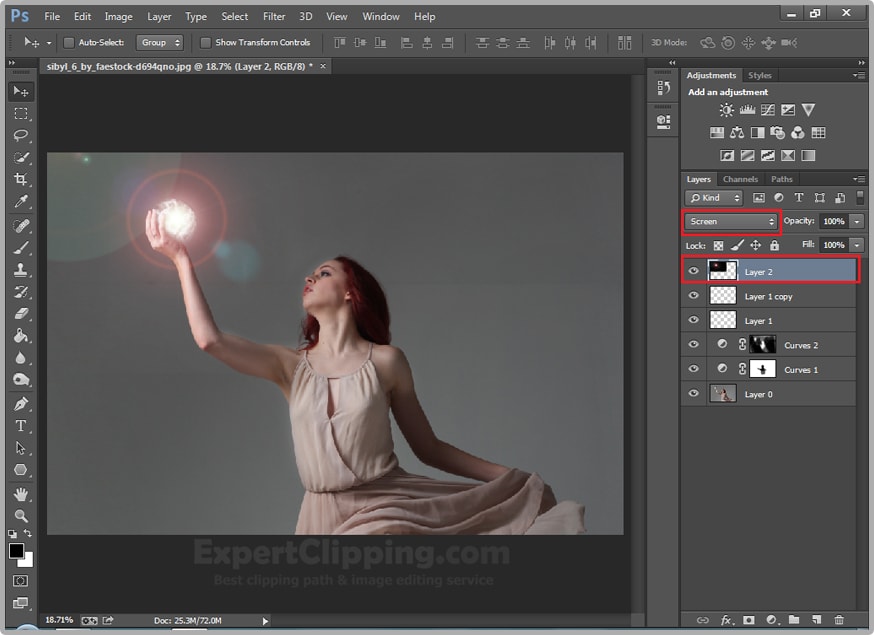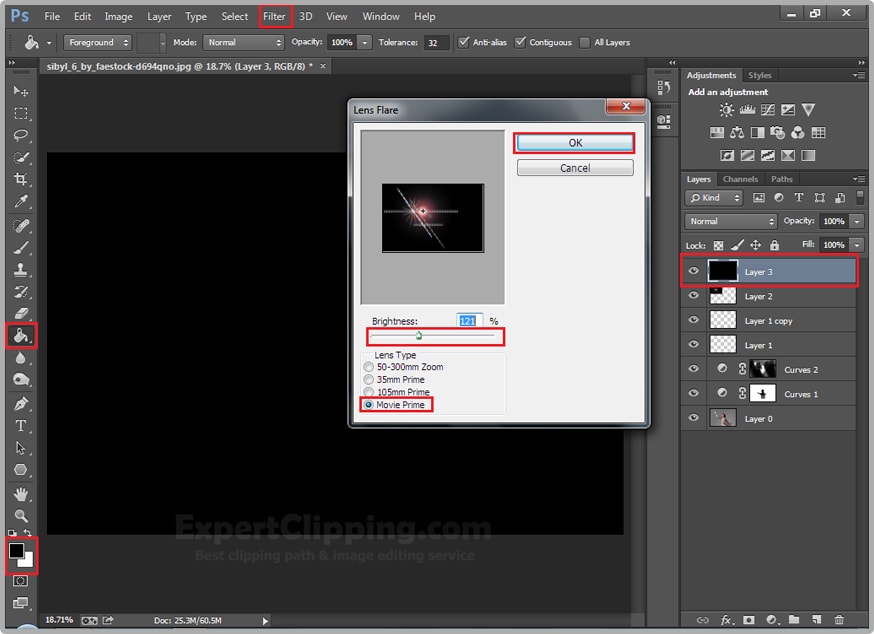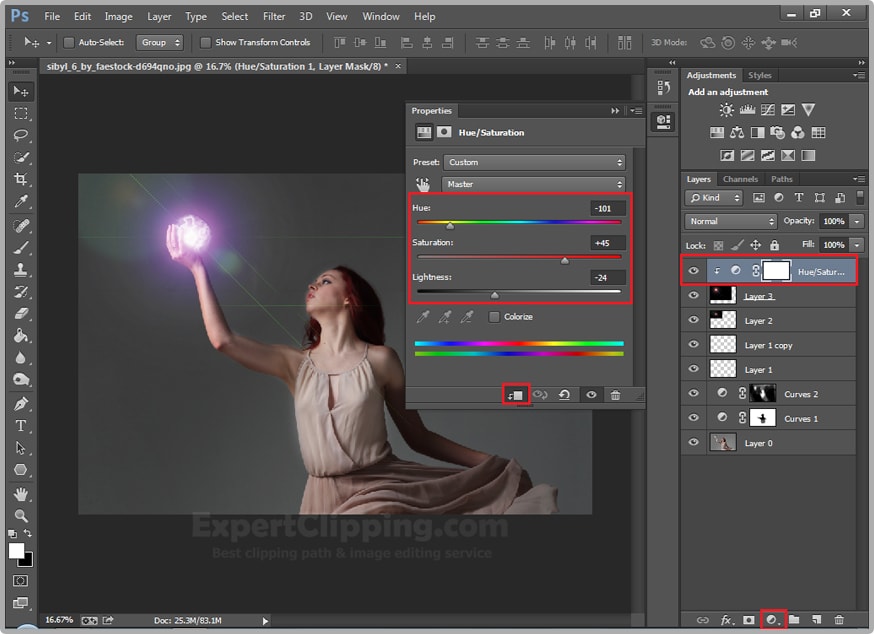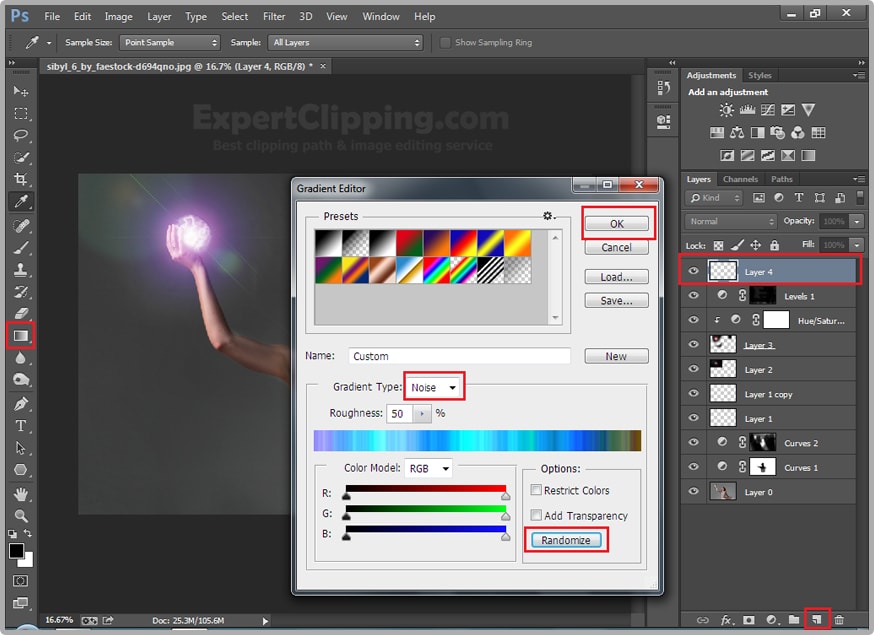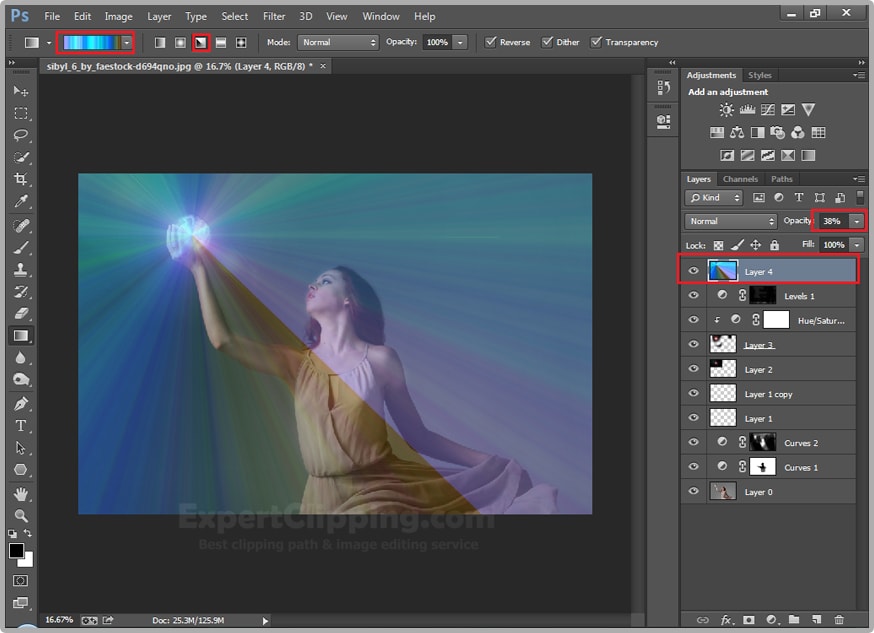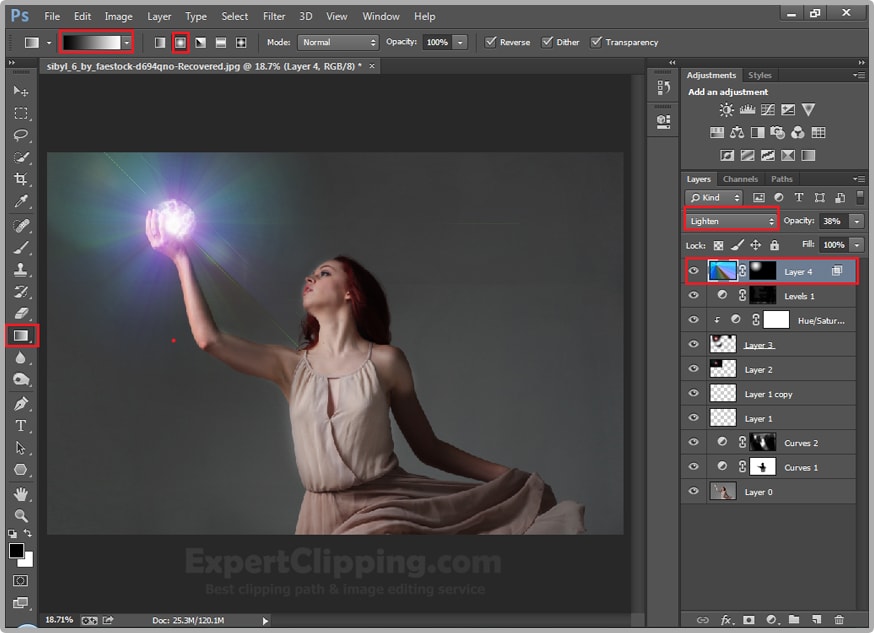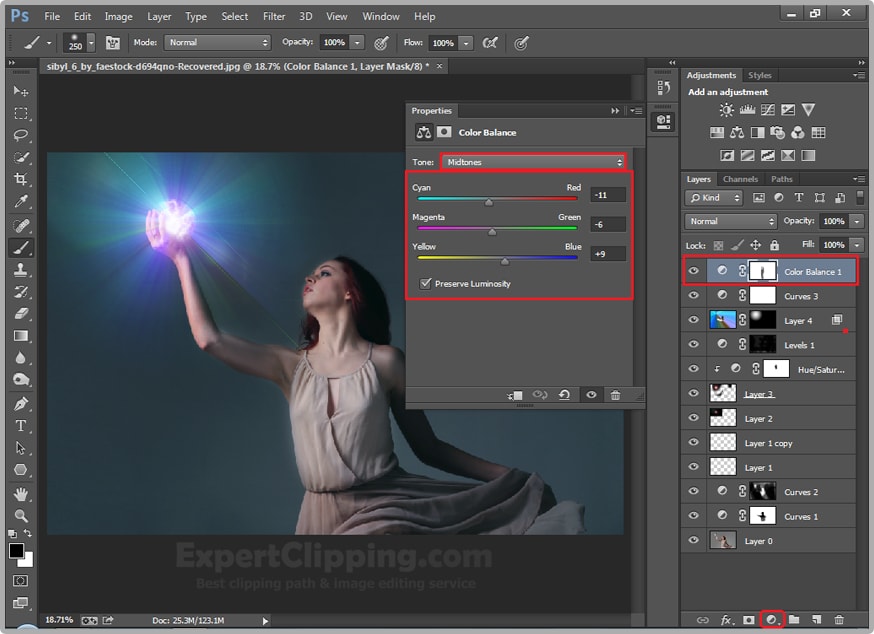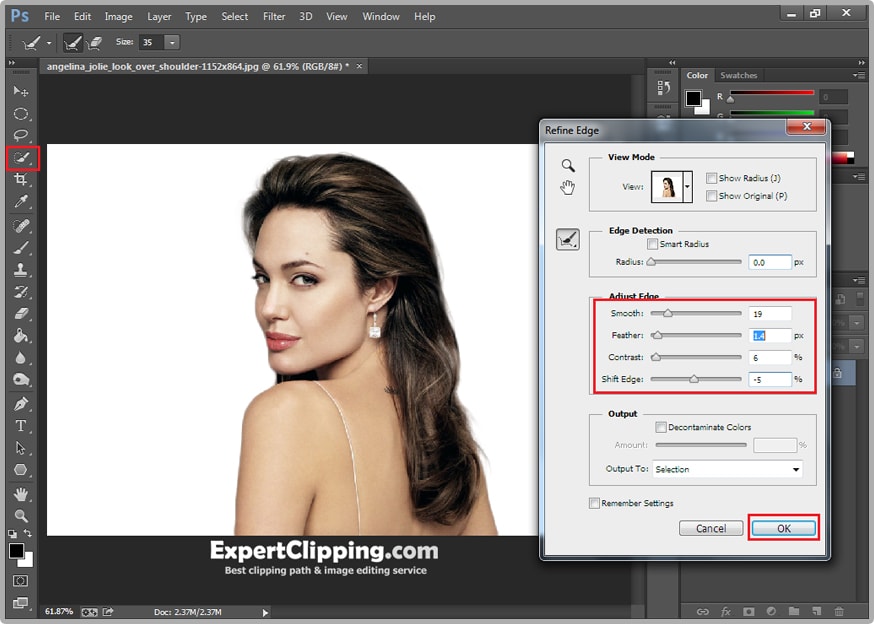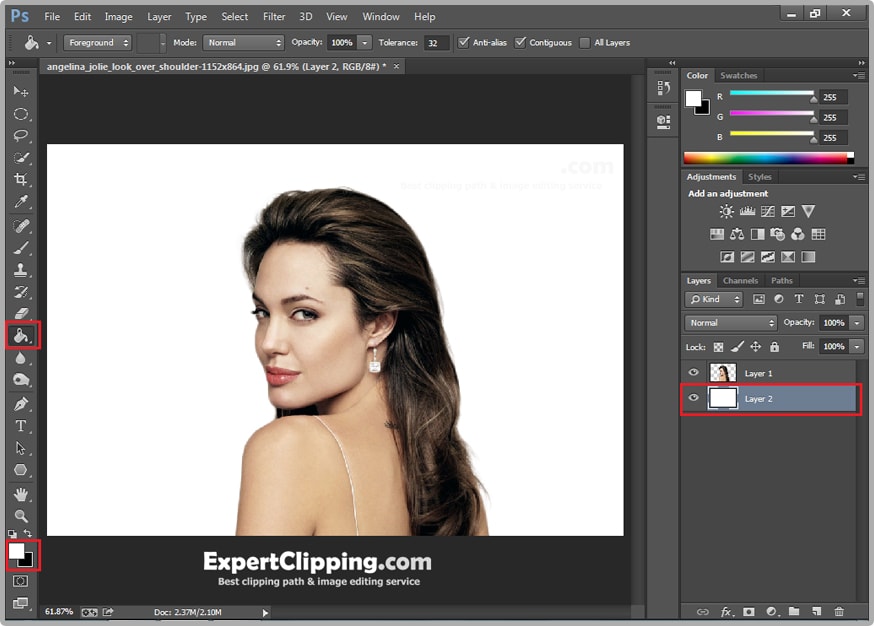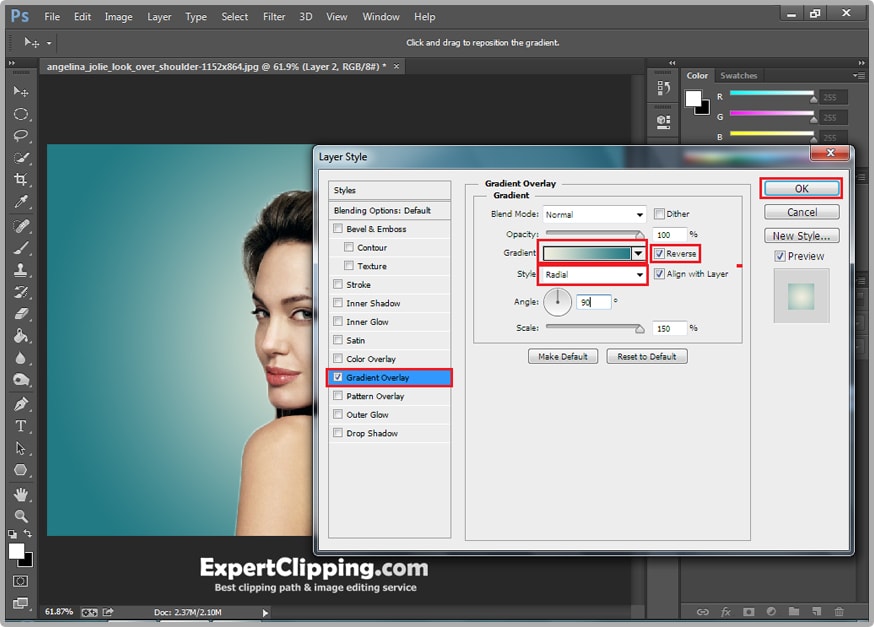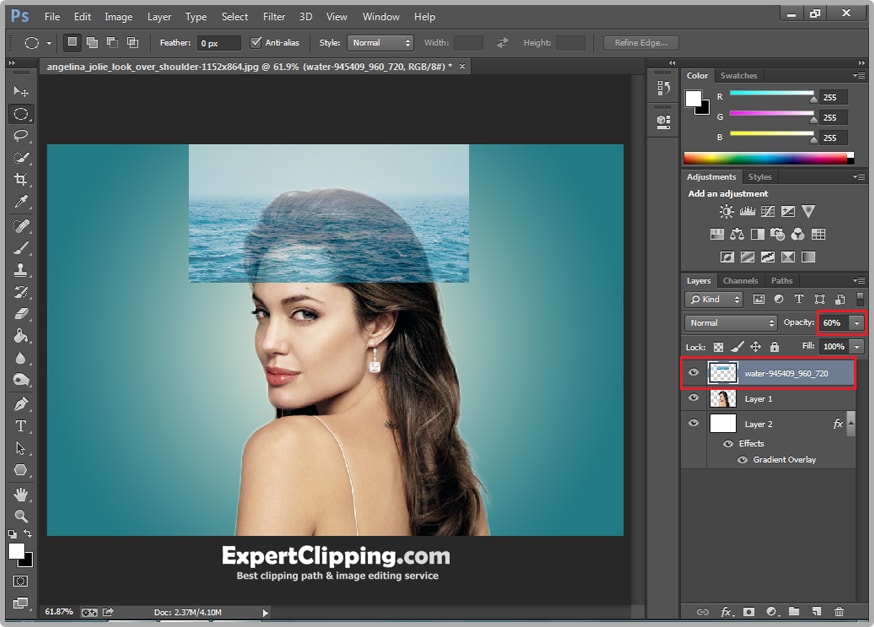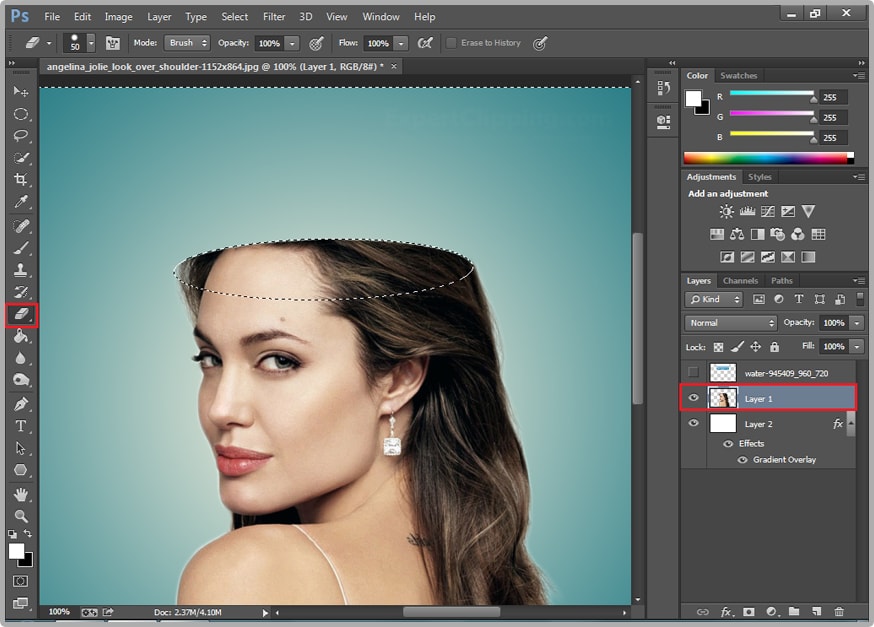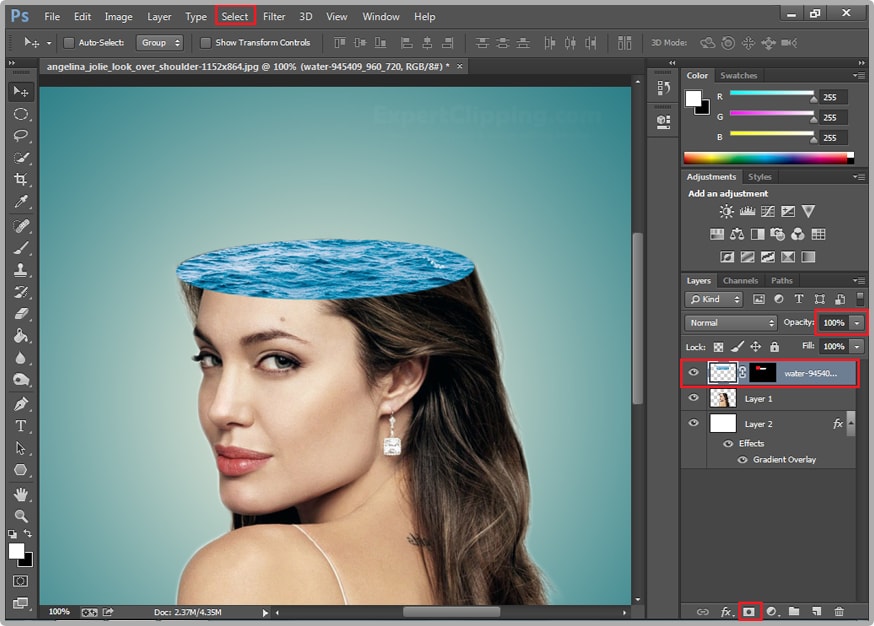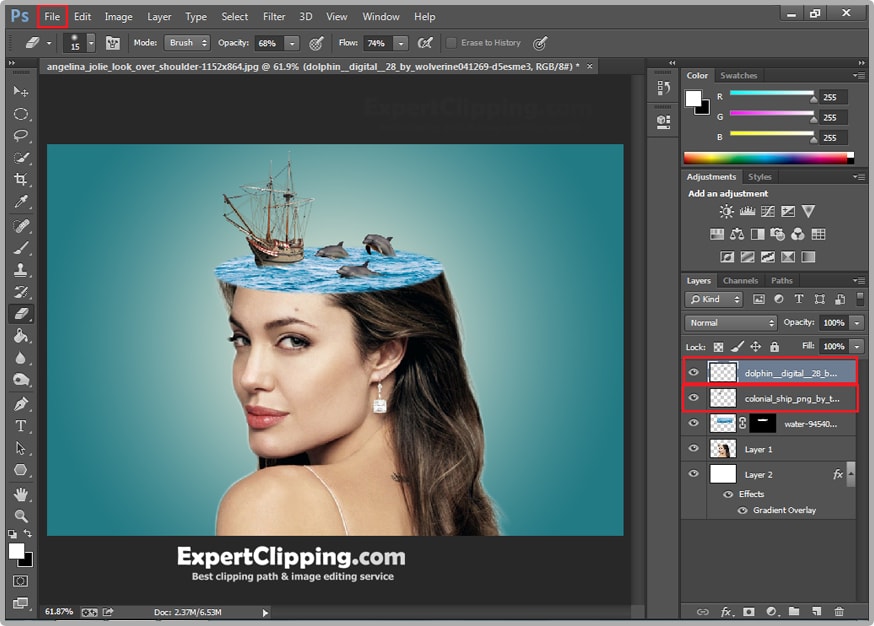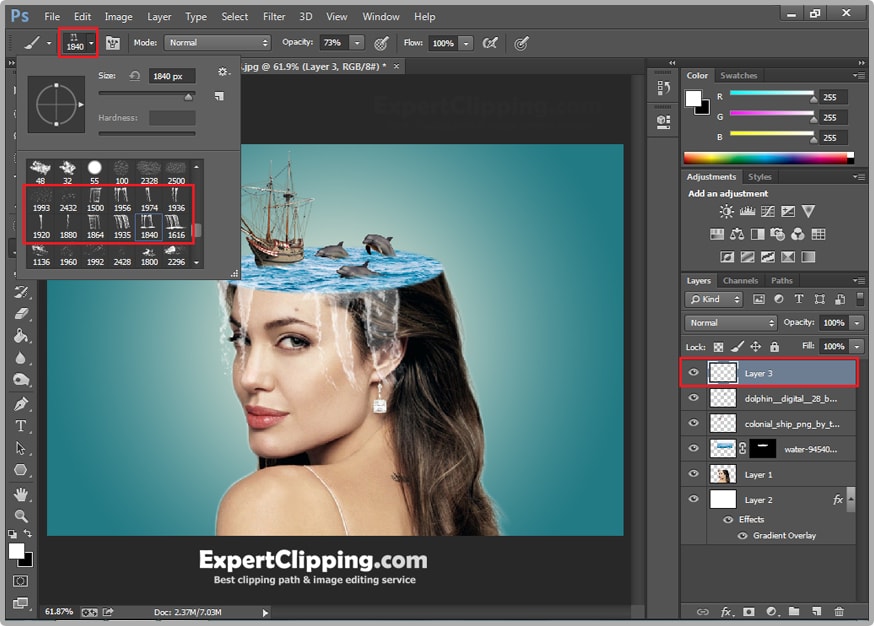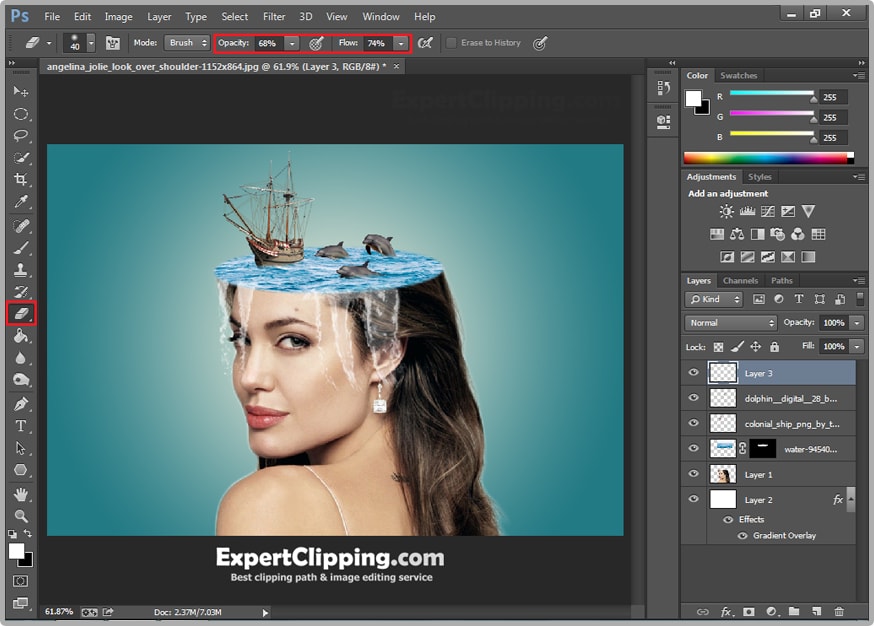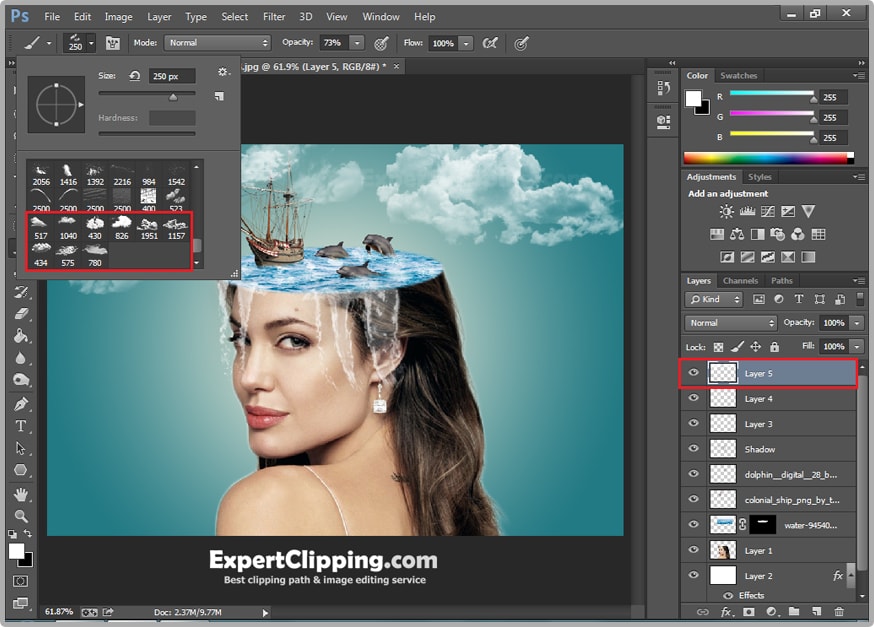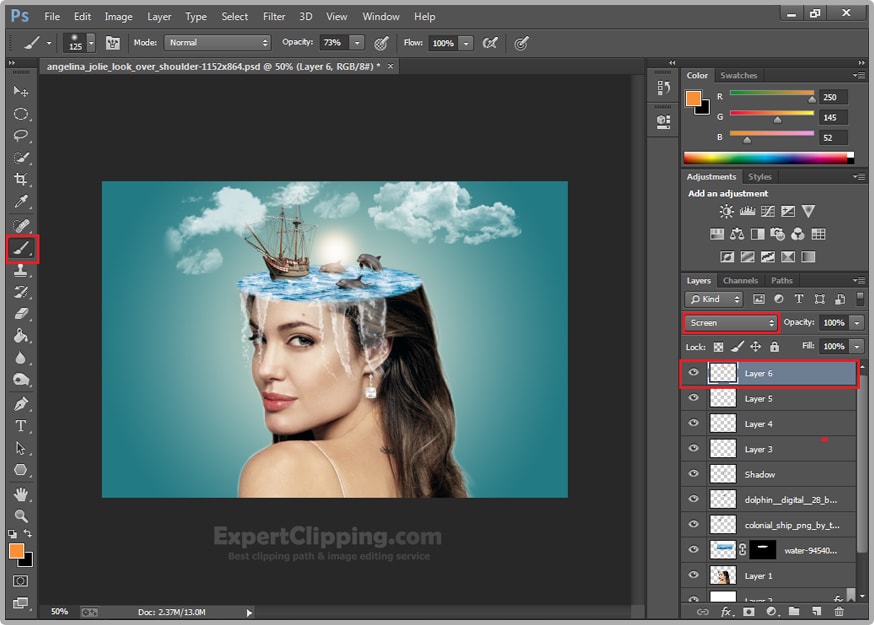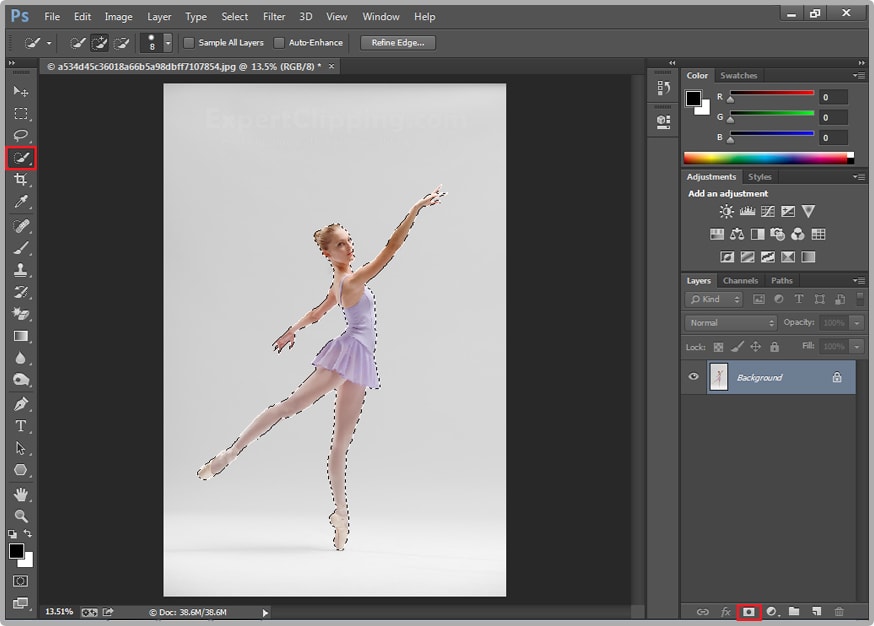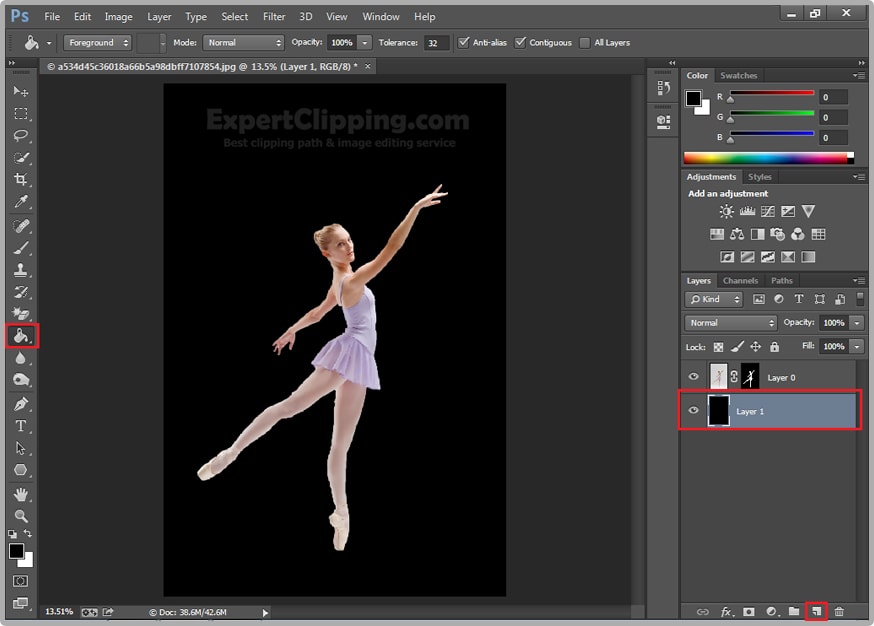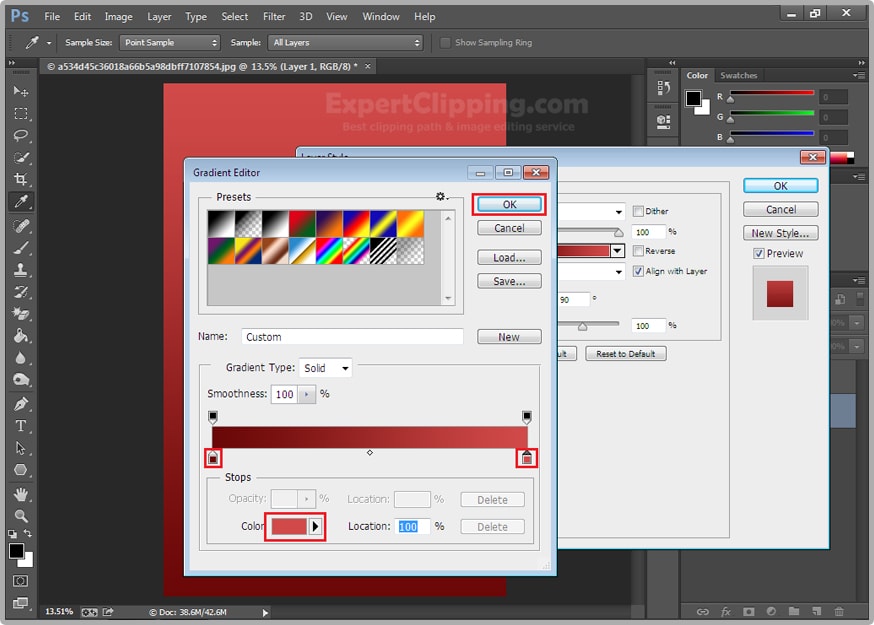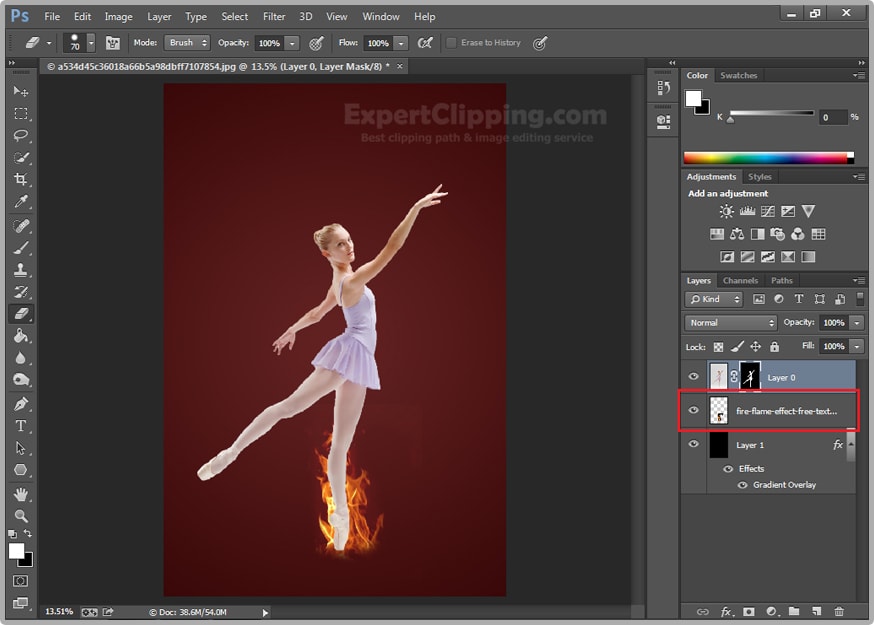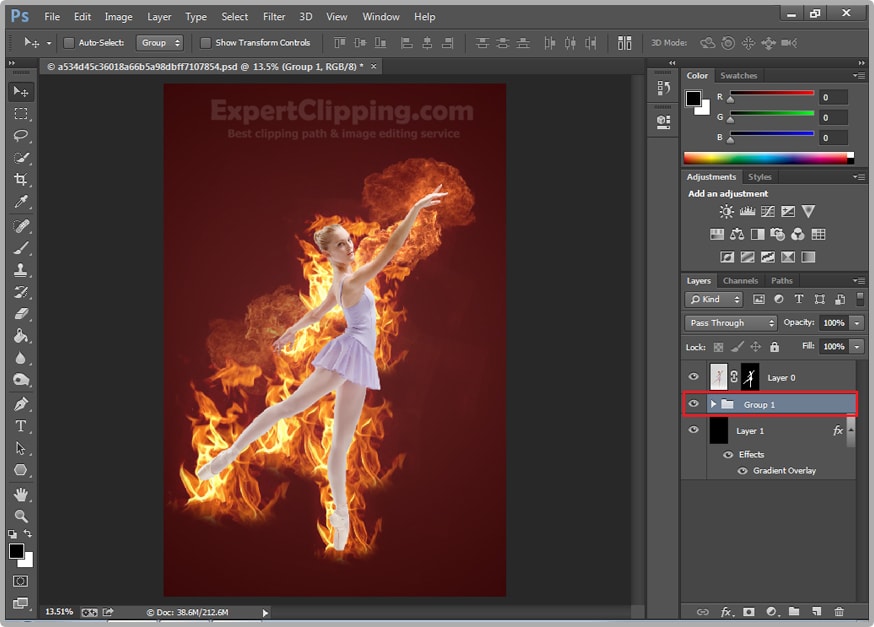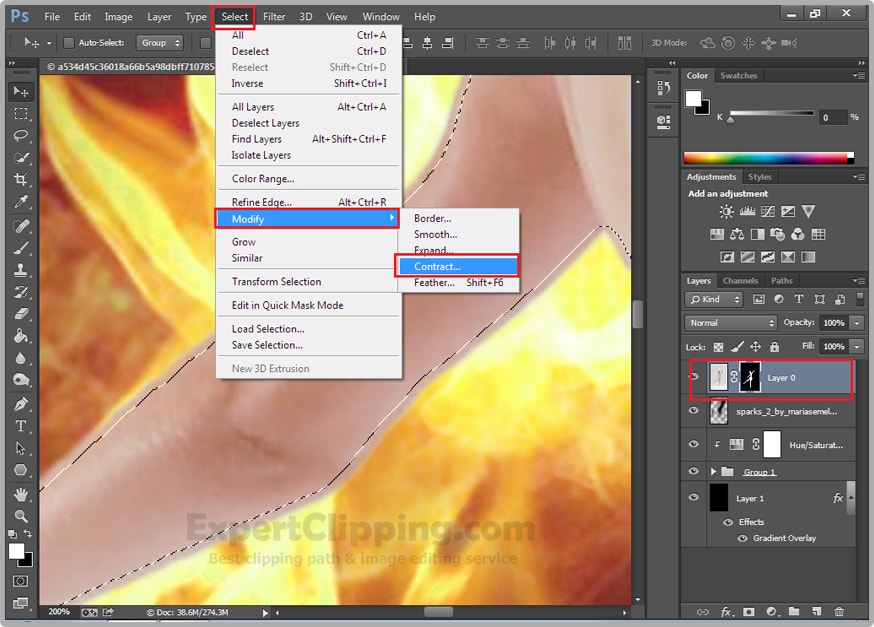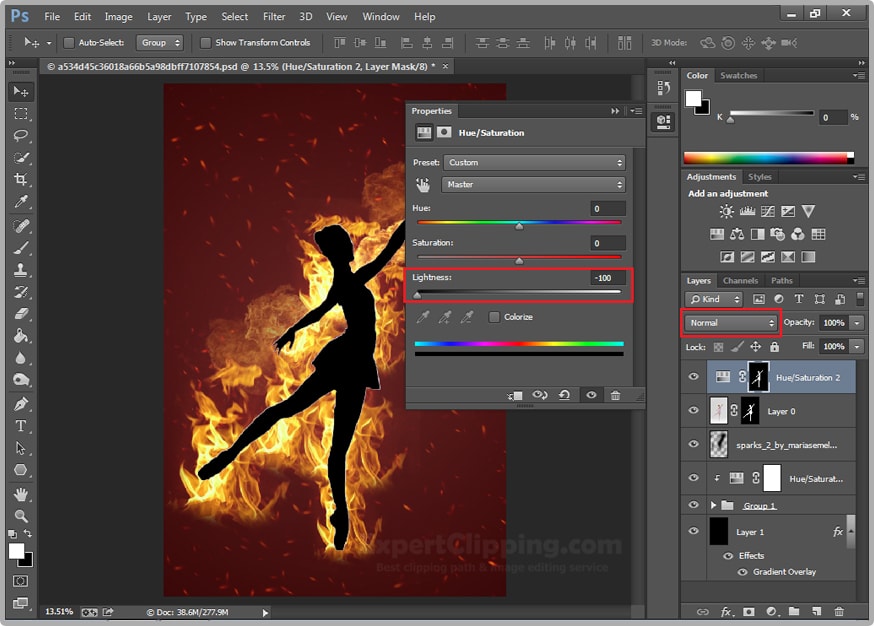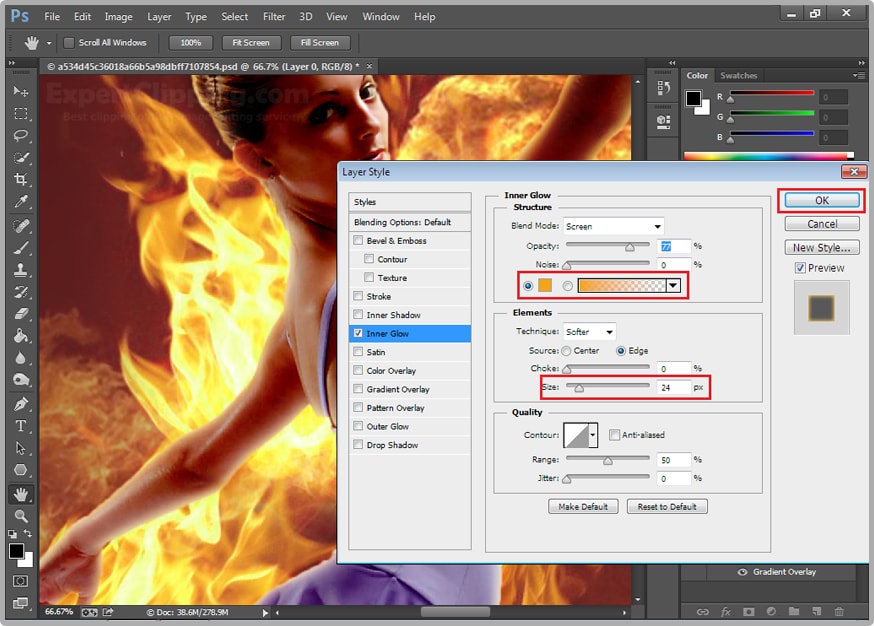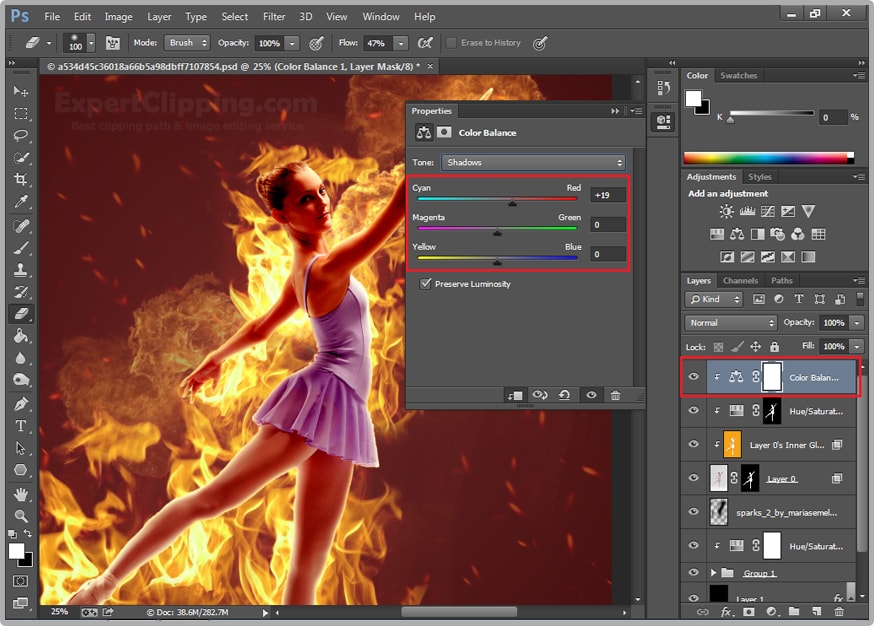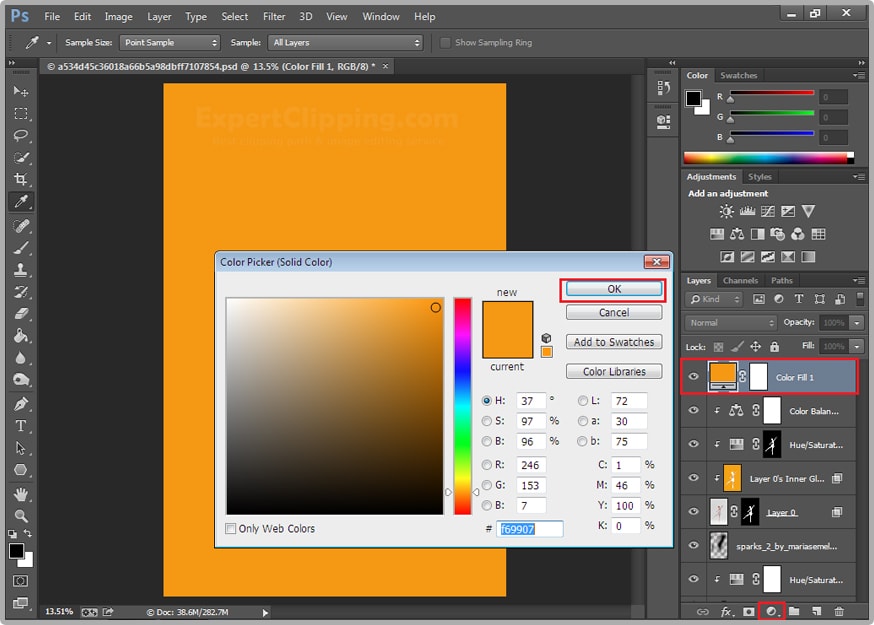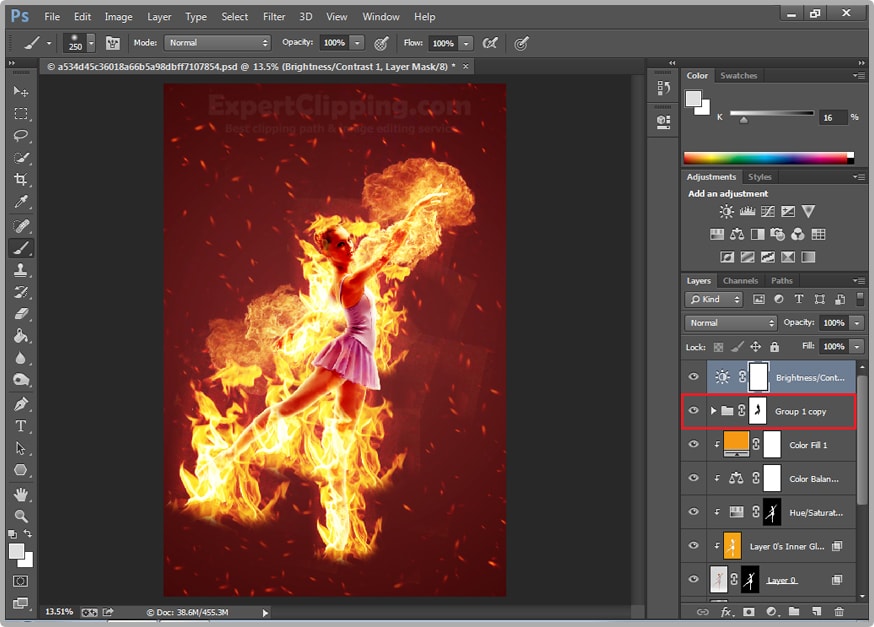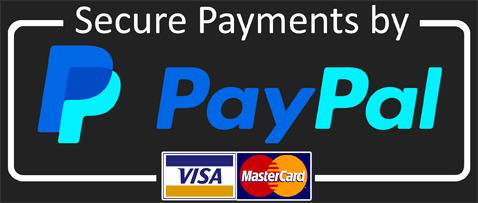How to Transform Someone into a Huge Chalk Drawing on a Brick Wall
This tutorial is about how to transform someone into a huge chalk drawing on a brick wall using Adobe Photoshop CS6. I hope it will help you both the beginner and advanced level of students in a great deal.
You need to have an image of a brick as one of the images and another image is that of a person to do this. Firstly, open an image of a person that you want to make into a chalk drawing
Let’s start and Open a photo of someone in Photoshop
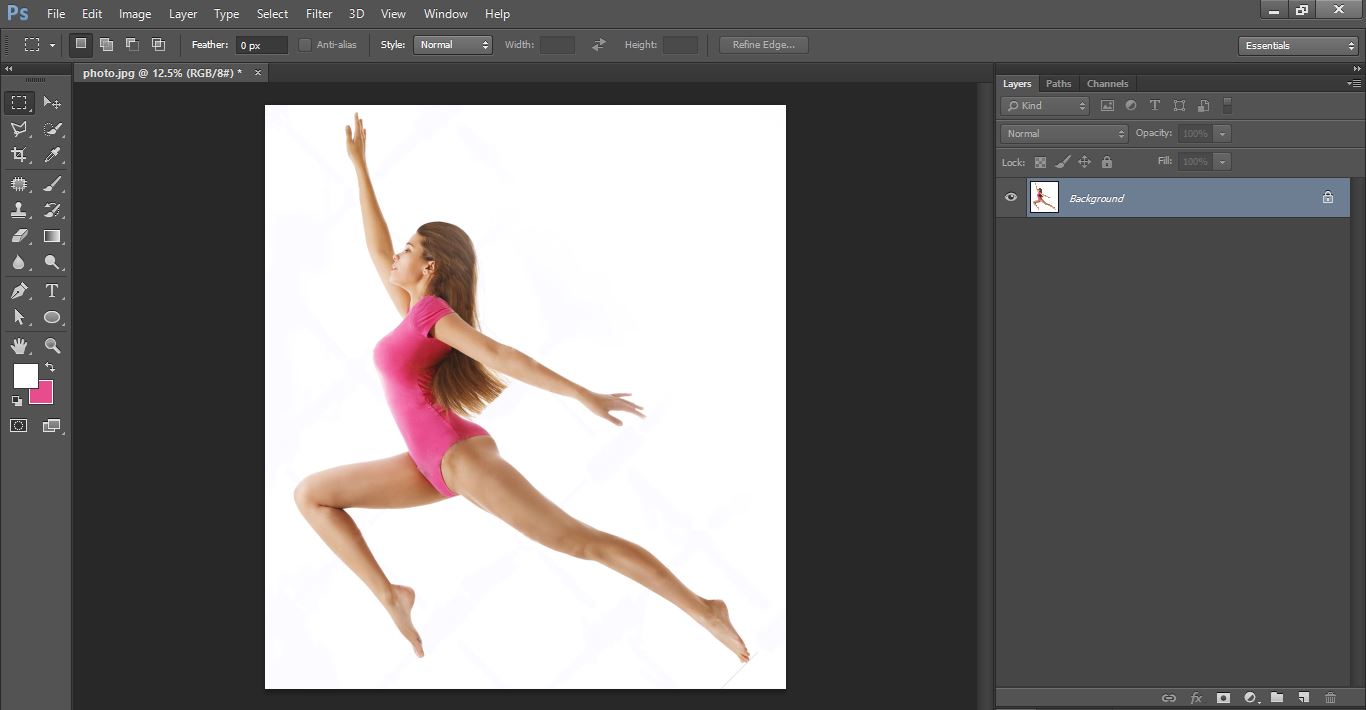
Clipping path service
Click make selection tool and select the photo
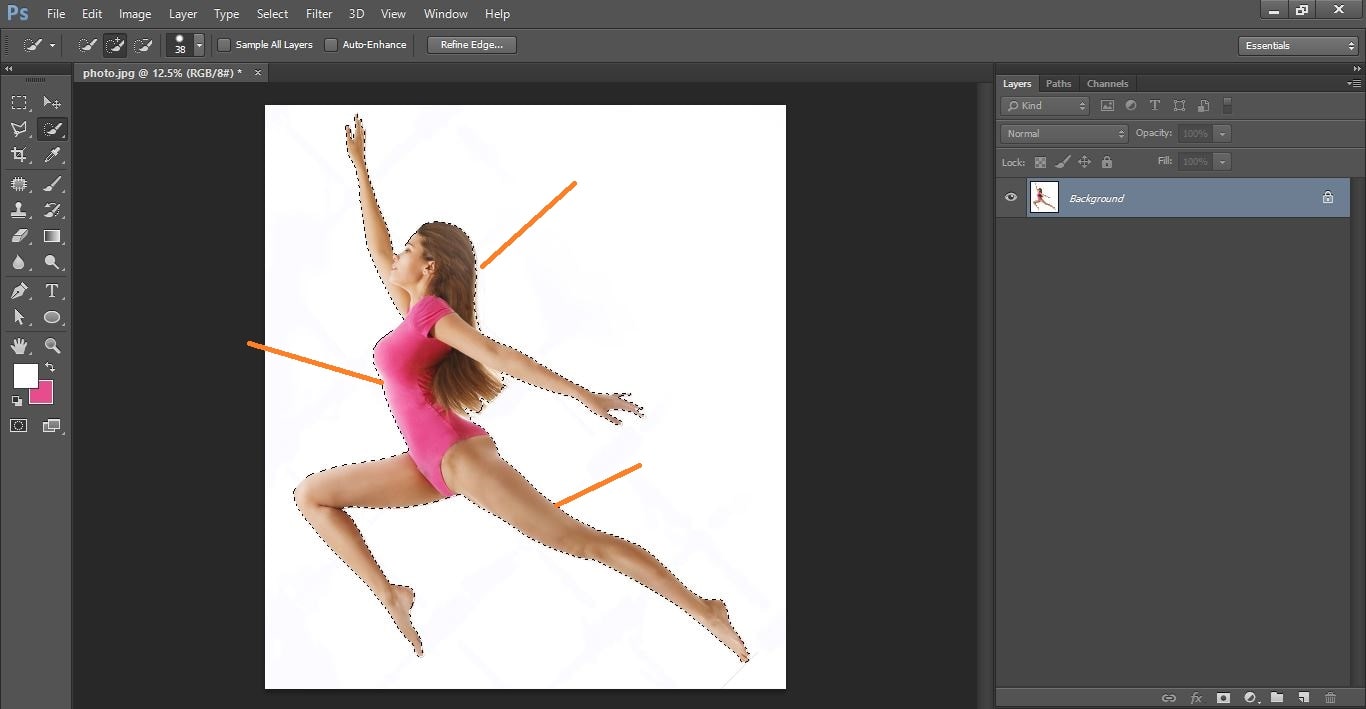
Clipping path service
Click refine tool and make with them
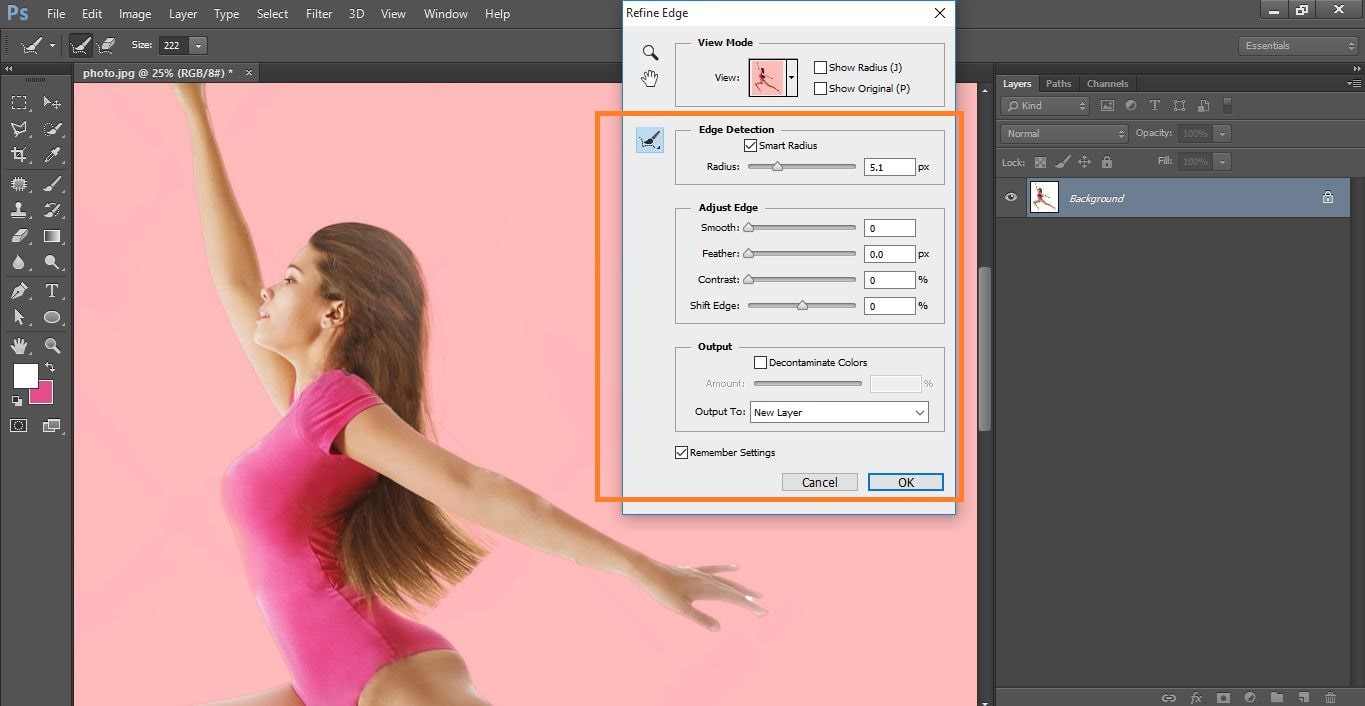
Clipping path service
Hide the background layer and active the cope background layer and click convert to smart object
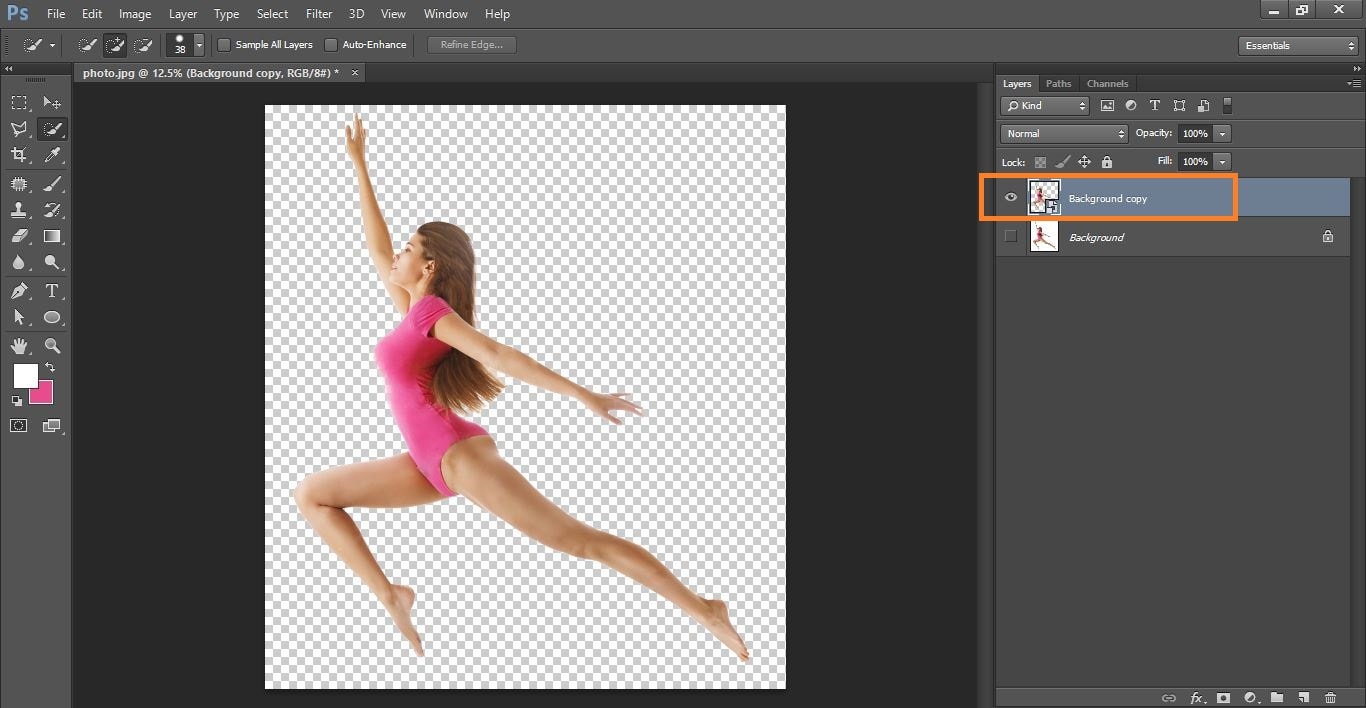
Clipping path service
Now go to adjustment> and select shadow/highlights> and do with them
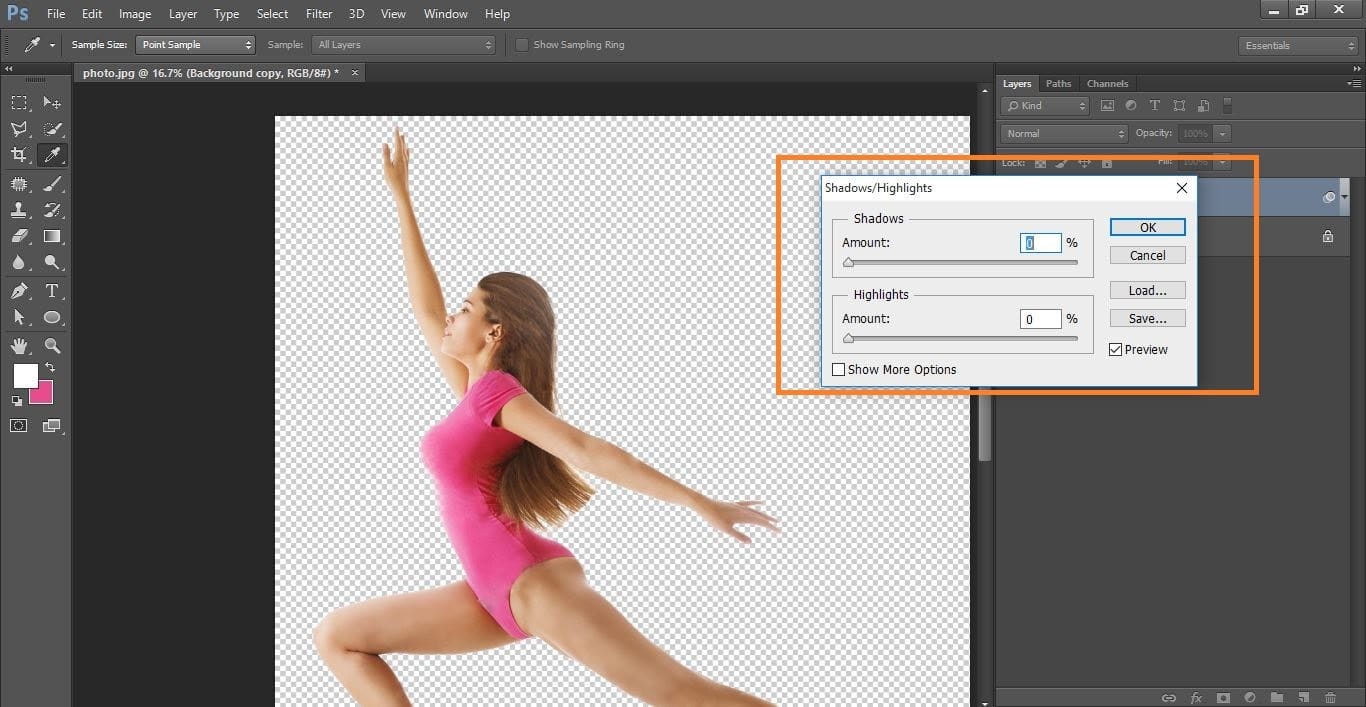
Clipping path service
Go to filter> and <filter gallery> and open the sketch> and click photocopy>
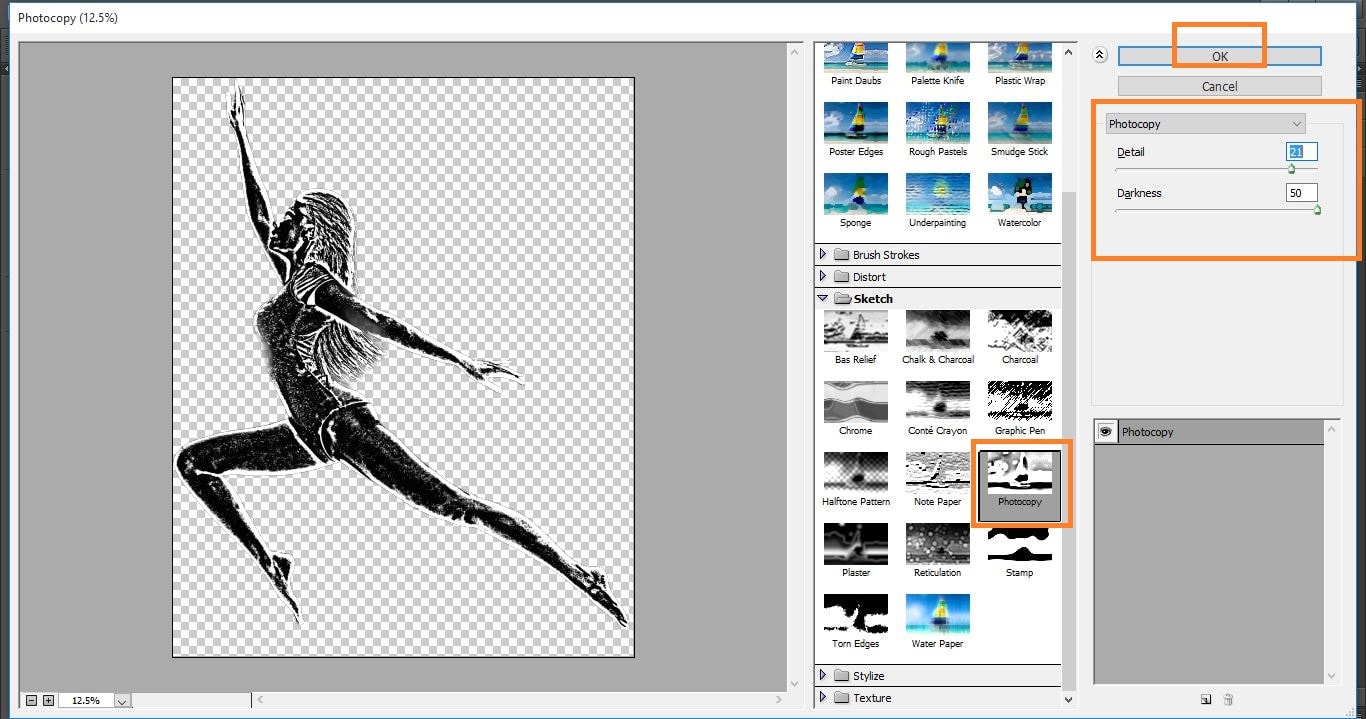
Clipping path service
Create new layer pressing with ctrl and file the black color and convert to smart object
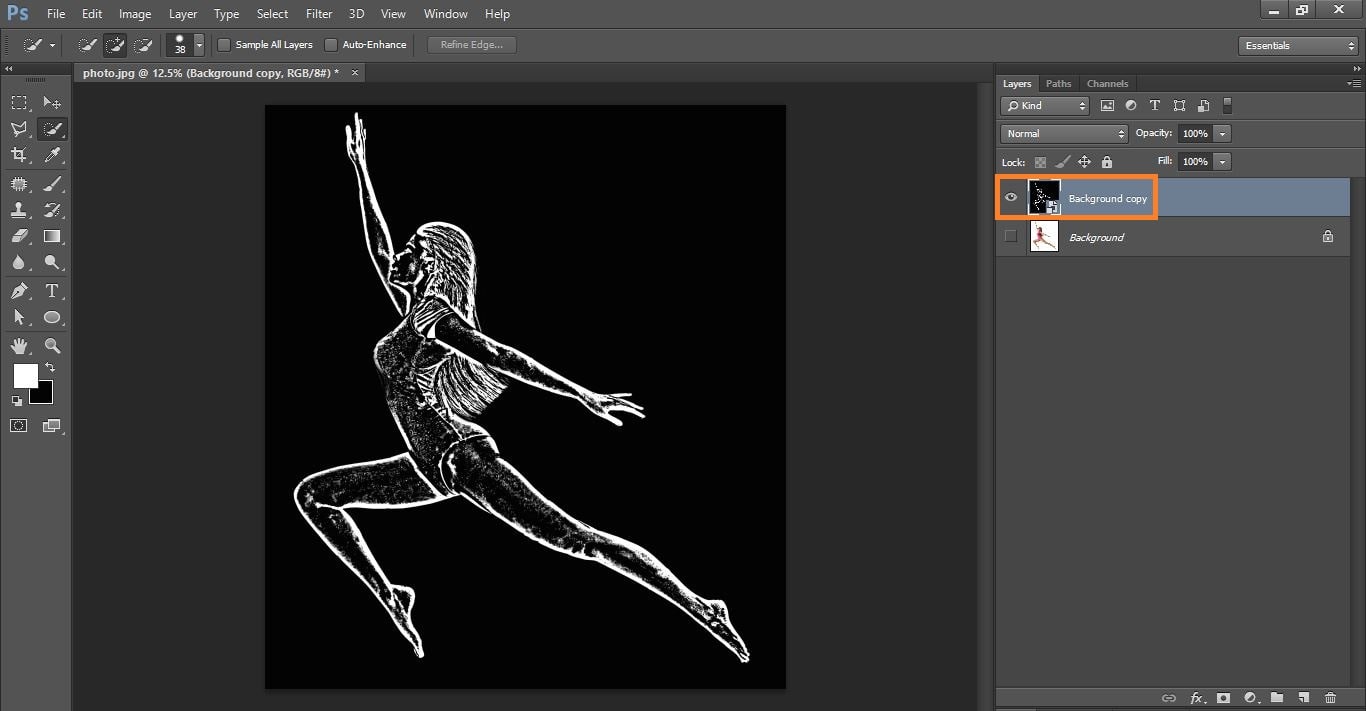
Clipping path service
Now open brick wall photo in Photoshop
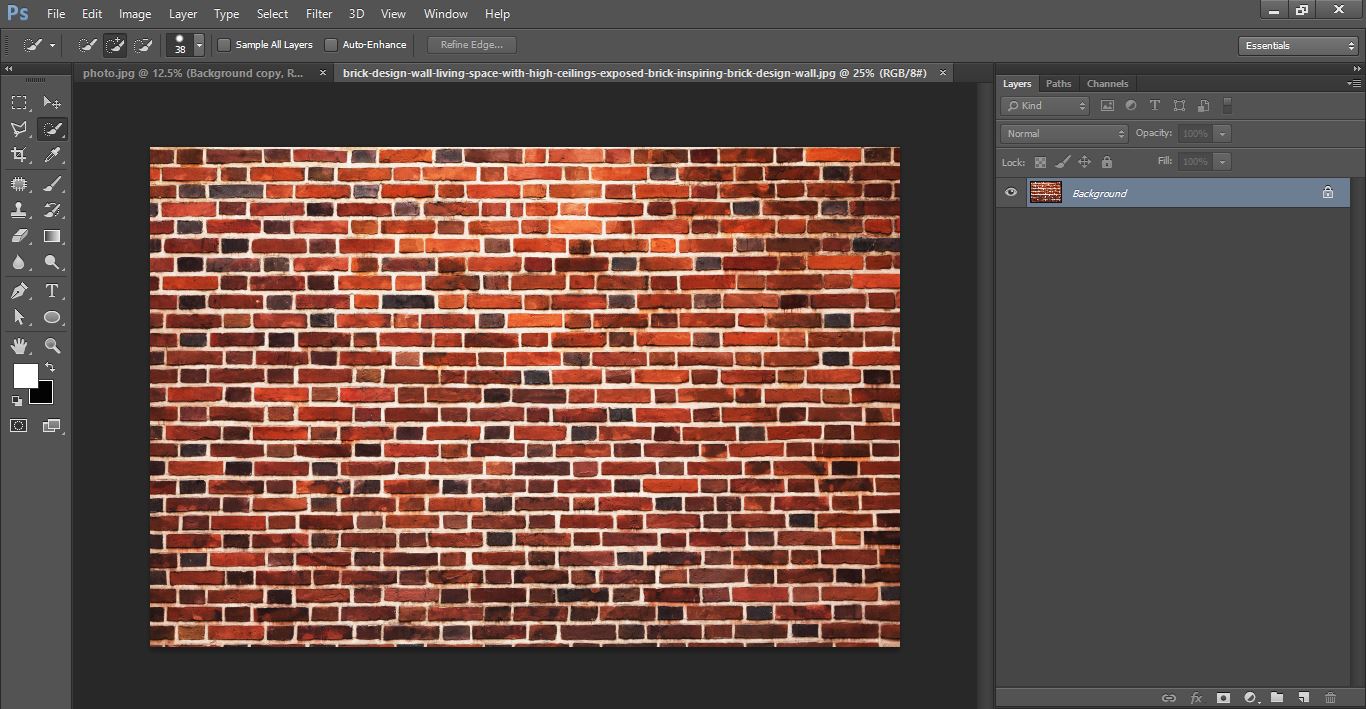
Clipping path service
Now active your move tool and dreg the photo go to the brick photo and keep it and change the blending mode to screen
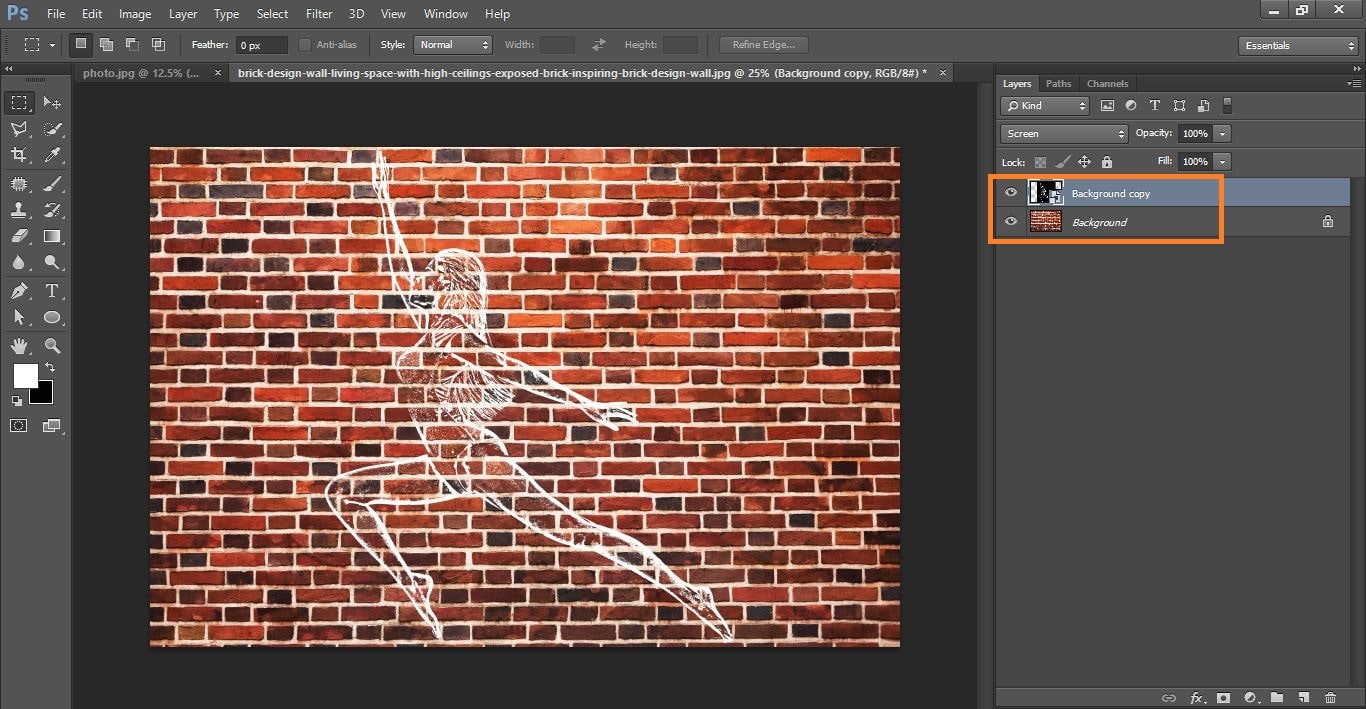
Clipping path service
Click the layer mask icon to make a layer mask to the active layer.open your pencil tool make with it.
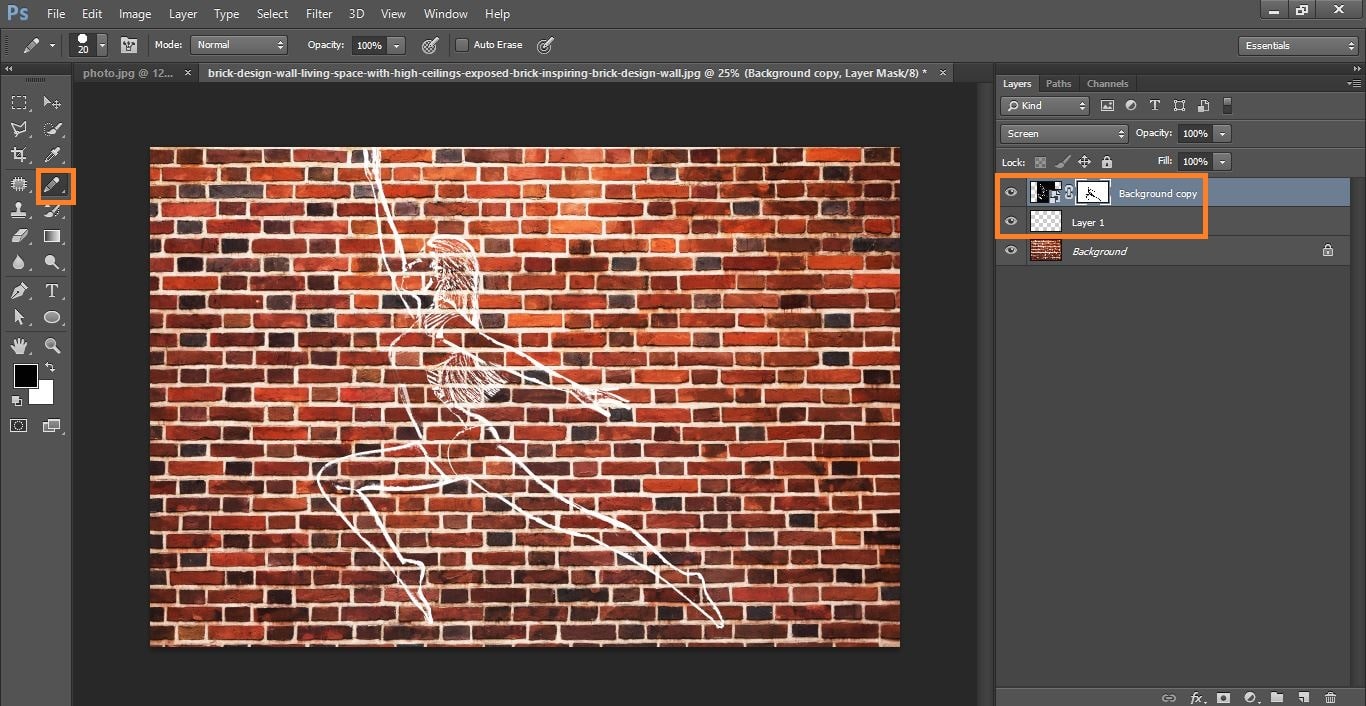
Clipping path service
Go to filter>noise> and add noise> and take Gaussian
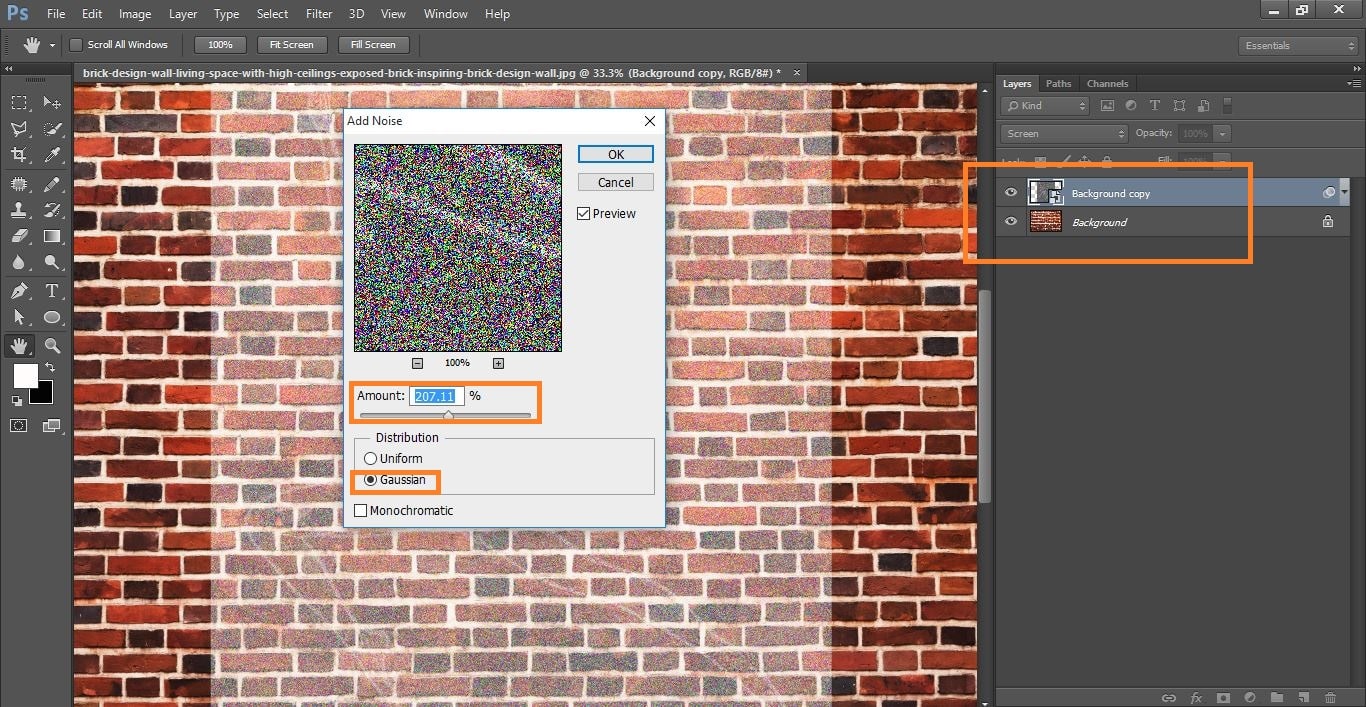
Clipping path service
Dubble click your smart object and open itand click the fx icon and click stroke and do with them

Clipping path service
Complete the photo
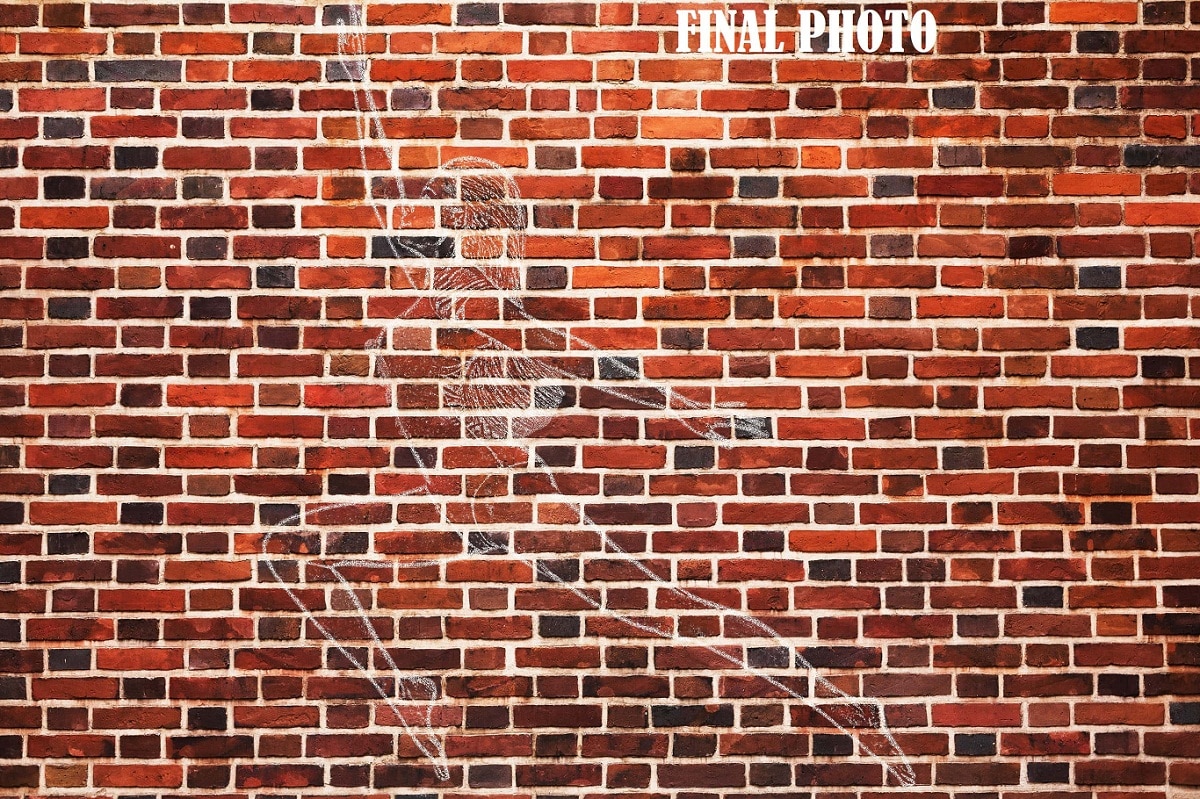
Clipping path service
I hope that it will help you and from now on, hopefully you will follow this procedure more often in Photoshop and be an expert in this field in the future.
How to Transform Someone into a Huge Chalk Drawing on a Brick Wall Video Tutorial
Please Like Us, Comment And Share This
If You Have Any Question About This Please Comment.
Join our Facebook, Youtube, Google+, Twitter page to learn more video.